

「Javaの学習でEclipseを使うことになったので、環境構築方法が知りたい」「セットアップ方法が知りた」「Javaのほかに、どんな言語で利用できるか知りたい」
上記の質問にお答えします。
いままで触ったことのないプログラミング言語を学ぶ際に、環境構築に手間どって学習時間をロスしてしまうことって結構多いですよね。
最近では、ドットインストールやProgateなど、ローカルでの環境開発が不要で、Web上でJavaを学べる環境も整ってきましたが、Eclipseは多くのプロジェクトで採用されている統合開発ツールですので、ご自宅などローカルで環境を構築して、実際にプログラムの細かい動作を確認したり学習に役立てたいという方も多いでしょう。
そこで本記事では、IT業界歴20年、現在はフリーランスでECショップ運営を中心に活動する筆者が、自身の利用経験を踏まえて「Eclipseのインストールからプログラム動作確認まで」を20枚の画像を使ってご紹介します。
サクッとEclipseで開発環境を構築していただいて、時間をロスらずにJavaの開発に入るためのご参考になれば幸いです。
この記事で分かること
- Eclipseを使用したJava開発環境のセットアップ方法が分かる。
- Eclipseの基本的な用語と使い方が分かる。
- EclipseでWebシステムも開発が可能/開発が可能な言語が分かる。
Eclipseを使用したJava開発環境のセットアップ方法
Javaプログラムの開発に必要なもの
Javaプログラムの開発に必要なものは、JDK(Java Development Kit/Java開発キット)と統合開発環境です。統合開発環境がなくても開発は可能ですが、マンドプロンプトでコンパイルや実行の操作をする必要があるため、開発効率が悪く、現実的ではありません。
そこで、Eclipseのような統合開発環境が必要となります。
|
JDK (Java Development Kit/Java開発キット) |
・Javaコンパイラ ・クラスライブラリ ・Java Virtual Machine(Javaの実行環境) |
| 統合開発環境(IDE) |
・IDE: Integrated Development Environment ・エディタやデバッガなどを一つのパッケージにまとめたもの |
Eclipseの特徴
Eclipseとは
IBMが Java で開発した、オープン・ソースの統合開発環境です。「Eclipse」は、英語で「日食、月食」という意味で、アイコンなどは、光が遮られた太陽のようなデザインになっています。
Eclipseには上記でご紹介した、Javaの開発に必要なJDK(Java Development Kit/Java開発キット)と統合開発環境があらかじめ準備されているため、個別にインストールするなどの対応が不要でとても便利です。
また、開発言語に関しても、Javaだけではなく、PHP, C##なども開発が可能ですし、HTML,CSS,JavaScriptなどのフロント系言語も対応が可能な拡張性を持っています。
Eclipseのインストール
「Pleiades All in One(プレアデス)」と呼ばれる、パッケージをインストールしましょう。理由はWindows、Mac、Linux 向けにEclipse 本体と日本語化を行うための Pleiades プラグインおよびプログラミング言語別に便利なプラグインがまとまっているからです。
>> Pleiades All in One
ちなみに、英語版Eclipseイントールについては、以下からダウンロードが可能です。
>> Eclipseのダウンロード(英語版)
では実際に「Pleiades All in One」のインストールを見ていきましょう。今回は、例として「Eclipse 4.8」をインストールしてみます。
まず、以下のページをひらきます。
>> Pleiades All in One
「Pleiades All in One(プレアデス)」のページに遷移したら、「Eclipse 4.8」をクリックします。
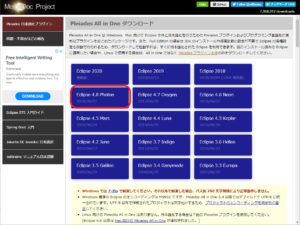
次に、「Windows 32bit」>「Full Edition」>「Download」をクリックします。
※筆者の環境は「Windows 32bit」ですので、「Windows 32bit」を選択しました。

※ご自身の環境に合わせて、「Windows 32bit」、「Windows 64bit」、「Mac 64bit」を選択してください。
※ Windows のバージョンを確認する方法
[スタート] ボタン > [設定] > [システム] > [バージョン情報] の順に選択。
つづいて、[デバイスの仕様] > [システムの種類]で、実行中の Windows が32 ビット バージョンか 64 ビット バージョンかを確認
引用元 >> Windows 10 でオペレーティング システムの情報を見つける
「Java Full Edition」に含まれるもの
- (Eclipse実行用)JDK
- (開発用)JDK 3バージョン
- Tomcat 3バージョン
※「Java Full Edition」の容量: 約 1G
次に、ダウンロードのファイルへのハイパーリンクが画面に現れたら、クリックします。
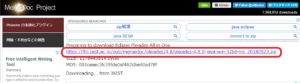
次に、ダウンロードしたファイルをいったんzipファイルのまま、任意の場所に格納しましょう。
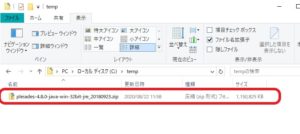
インストール時の注意点
| インストールのファイルについて |
インストールはexeを実行するインストーラー形式ではなく、 zipを解凍し、任意に位置に配置するだけ |
| zipファイルを格納する際の注意点 |
・深い階層に格納せず、Cドライブの直下など、浅い場所へ格納する。 ※筆者の格納先:「C\temp」 ・インストール完了後にEclipseの格納場所の変更ができないため、格納場所選びは慎重にすること |
| zipファイルを解凍する際の注意点 |
・Eclipseには長いパス名のファイルが含まれるため、 フリーの解凍ツールだと失敗する場合がある ・Windows標準機能で解凍すること |
次に、[zipファイル]>「右クリック」>「すべて展開」をクリックします。
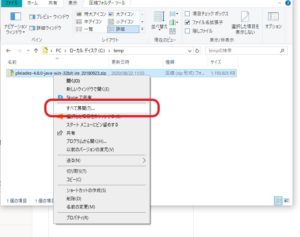
zipファイルの解凍がスタートしますので、しばらくの間、待ちましょう。数分時間がかかる場合があります。

zipファイルの解凍が完了すると、「pleiades(プレアデス)」というフォルダが作成されます。このフォルダの中に、「Pleiades All in One」の関連ファイルがすべて格納されています。
※注意点
不用意にファイルを移動したり、削除したりすると、「Eclipse」が正常に動作しなくなる場合がありますので、注意しましょう。
次に、「pleiades」のフォルダをクリックします。
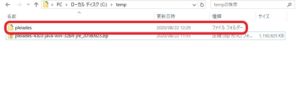
次に、中に「eclipse」というフォルダが確認できますので、クリックします。
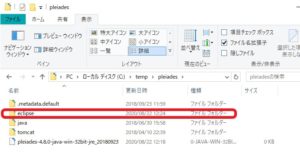
次に、「eclipse.exe」という実行ファイルをクリックします。
※これをクリックすると、Eclipseが起動しますので、ショートカットをデスクトップなどに作っておきましょう。
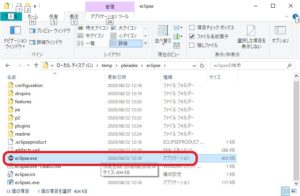
Eclipseの起動画面が現れます。

無事、Eclipseの画面が表示されました。
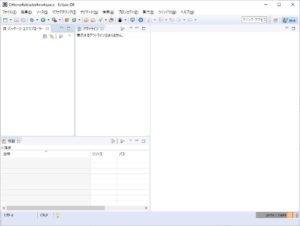
以上で、インストールは完了です。お疲れさまでした!
次の章では、Eclipseの基本的な用語と使い方をみていきましょう。
Eclipseの基本的な用語と使い方が分かる。
Eclipseの便利機能
Eclipseには以下のような開発時に便利な支援機能が含まれています。
コード編集時の支援機能
- コードの色付け
- コードの補完
- 文法チェック
デバック支援機能
- プログラムのステップ実行
- プログラムで使用される変数の閲覧/操作
Eclipseの基本用語
次に、Eclipseの基本用語をみていきます。
| ワークスペース | EclipseがJavaファイルや各種設定ファイルを保存するフォルダ |
| ワークベンチ | Eclipseを起動すると現れる作業環境のこと |
| ビュー | ワークベンチ内に配置される、ソースコードやファイルリストなどの表示領域 |
| パースペクティブ |
・ビューの種類やその配置の組み合わせに名前を付けたもの ・Javaでは主に「Java」パースペクティブや「デバッグ」パースペクティブを利用する |
| プロジェクト |
・開発対象は「プロジェクト」という形で管理する ※通常は1つのプログラムを1つのプロジェクトと考えれば問題ない ※プロジェクトはワークスペース内に保存される |
ワークベンチ内の主なビュー
| パッケージエクスローラー |
・プロジェクトごとにソースファイルをまとめてリスト表示するもの ・パッケージエクスプローラーに表示されているファイルをダブルクリックすると、 エディタ内に内容が表示される、または、外部のビューアーなどが起動する |
| エディタ |
・ソースファイルの内容を参照したり編集したりするためのウィンドウ ・複数のファイルを同時に開き、タブで切り替えることが可能 ・構文に従った色付けをして 表示を見やすくしてくれる ・また、文法に問題がある場所などを教えてくれる ・コード補完など様々な補助機能を備えている |
| 各種情報 |
・コンソールへの出力やエラーメッセージ、ファイル内の検索結果など 各種情報を表示するウィンドウ ・その時々で必要なタブが自動的に選択される |
Javaプログラムを作成し、「Hello Java!」 と表示してみよう!
主な手順
- Eclipseの起動
- 新規プロジェクトの作成
- ソースファイルの作成
- プログラムの記述
- コンパイルと実行
本記事では、途中でEclipseの用語の意味や、プログラミングの用語の意味は割愛し、まずテスト用のプログラムを記述し、実際に動くか、確かめてみましょう!
気楽に進めてみてくださいませ!!ではみていきましょう。
1. Eclipseの起動
前の章でインストールした[C:temppleiadeseclipse]フォルダ内の[eclipse.exe]をクリックします。
※「eclipse」のフォルダの場所は、ご自身でインストールした環境により異なりますので、ご注意ください。
まず、「eclipse.exe」または、EclipseへのショートカットをクリックしEclipseを起動します。
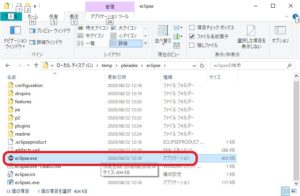
続いて、「Eclipse」の起動画面が出現します。

「Eclipse」の初期画面が開きました。
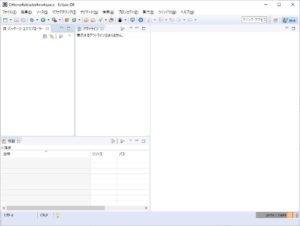
2. 新規プロジェクトの作成
次に、[メニュー] > [ファイル] > [新規] > [Javaプロジェクト] の順に選択します。
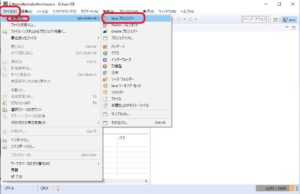
次に、「新規Javaプロジェクト」のポップアップが起動しますので、プロジェクト名に「Hello Java」と記載し、[完了]をクリックします。
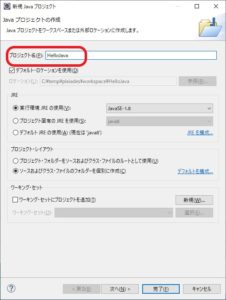
3. ソースファイルの作成
次にソースファイルを作成しましょう。
※ソースファイル:プログラムを記述するための元となるファイル
[パッケージエクスプローラー] > [HelloJava] > [src(ソース)] > [com.example.jellojava] > [右クリック] > [新規] > [クラス]の順に選択すると、「新規Javaクラス」のポップアップが起動します。
用語の意味は気にせず、一旦以下の3か所を記載してみましょう。
- パッケージ:[com.example.hellojava]と記載
- 名前:[HelloJava]と記載
- public static void main(String[] args)(V)にチェック
最後に[完了]をクリックします。
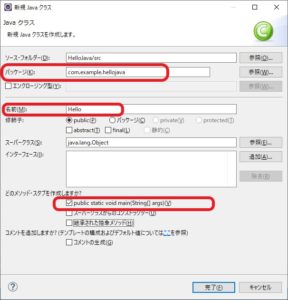
4. プログラムの記述
次はいよいよJavaのテストプログラムを記述します。Eclipseのコンソール画面に「Hello, Java!!」と表示するためのプログラムを記述していきます。
まず、画面右側の[プロジェクトエクスプローラー] > [HelloJava] > [src] > [com.exam;le.hellojava] > [HelloJava]
の順で選択し、[HelloJava]をダブルクリックします。
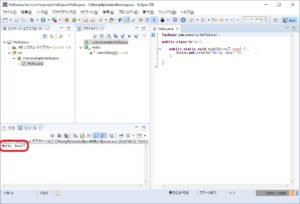
すると、画面右側の[エディタ]欄に以下の記述が出現します。
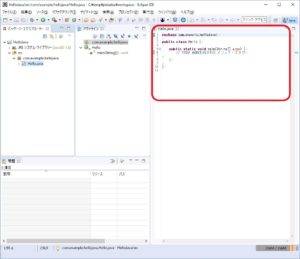
以下がデフォルトのソースコードの状態です。
package com.example.hellojava;
public class Hello {
public static void main(String[] args) {
}
}
次に、{}(波カッコ)の間に、
System.out.println(“Hello, Java!”);
と記述してみましょう。以下のように記述できていれば、OKです。
package com.example.hellojava;
public class Hello {
public static void main(String[] args) {
System.out.println("Hello, Java!");
}
}5. コンパイルと実行
最後に画面中ほどの「実行ボタン(再生マークのような緑色のマーク)」をクリックすると、画面下のコンソール画面Hello Java!!と表示されたことが分かります。
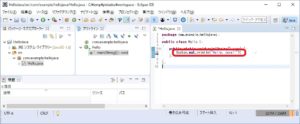
これで、Eclipseで問題なくJavaのプログラミングができることが確認できました。お疲れさまでした!
Javaの文法について
以下の書籍に、Javaの文法が分かりやすく解説されています。
EclipseでWebシステムの開発も可能!/開発が可能な言語が分かる。
EclipseではこのほかC#やPHP、Pythonなどの言語がサポートされていますが、実は、HTML.CSS,JSも開発が可能です。
また、「All in One」 には、Tomcatも一緒に入っているため、データベースサーバとして「Workbench」などを別途インストールすることで、Webシステムの開発も可能となります。
※「Workbench」のインストール方法については、別な記事でご紹介予定です。
Eclipseで開発が可能な言語例
- C#
- PHP
- Python
- Java
- HTML/CSS
- JavaScript
※他にもたくさんありますよ!
Webシステム開発に必要なもの
- Webサーバ
- Servletコンテナ(Webコンテナ) Tomcatなど
- データベースサーバ Workbenchなど
- Webブラウザ Chromeなど
まとめ
本記事では、Eclipseの特徴から日本語のパッケージである「Pleiades All in One」のインストール、テストプログラムを作成して実際に動作を確認する方法まで、20枚の画像を使用し、ご紹介しました。
EclipseはJavaの開発のみならず、サーバー再度の環境とも連携が可能なため、非常に便利なツールとなっており、実際の開発環境でも利用率が高い統合開発ツールです。ぜひ使い倒して、学習に役立ててみてはいかがでしょうか。
【関連記事】
>> プログラミングの無料独学は可能。おすすめのWEB系言語3選
>> 無料あり:エンジニア歴20年の筆者がおすすめするプログラミングスクール
