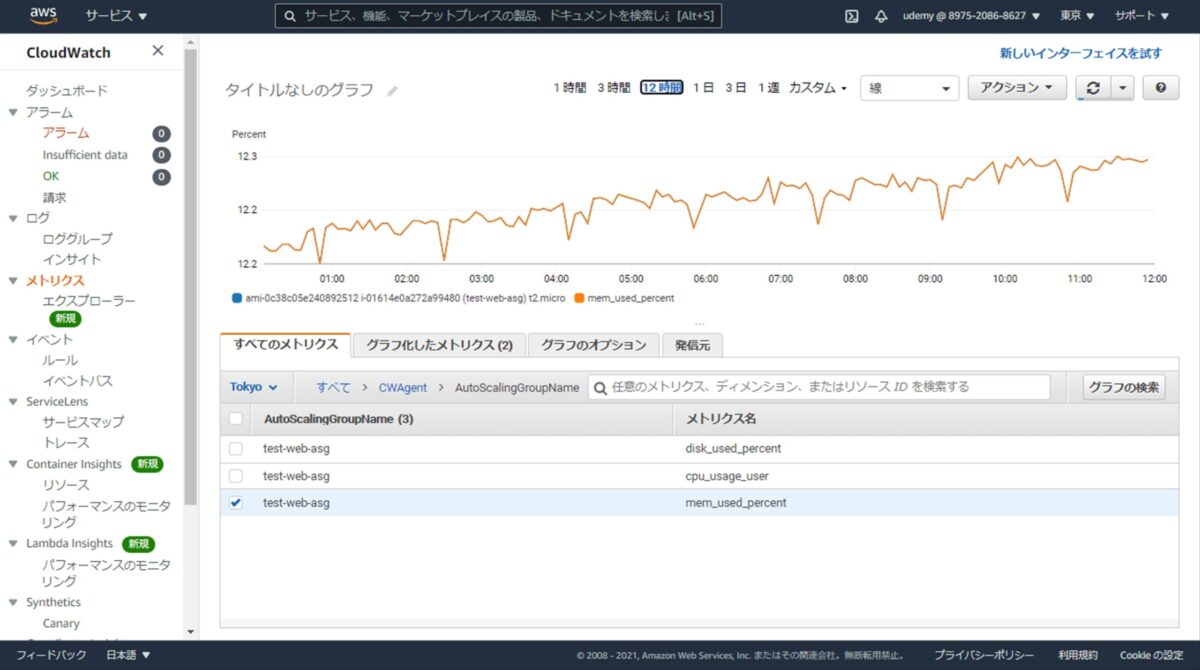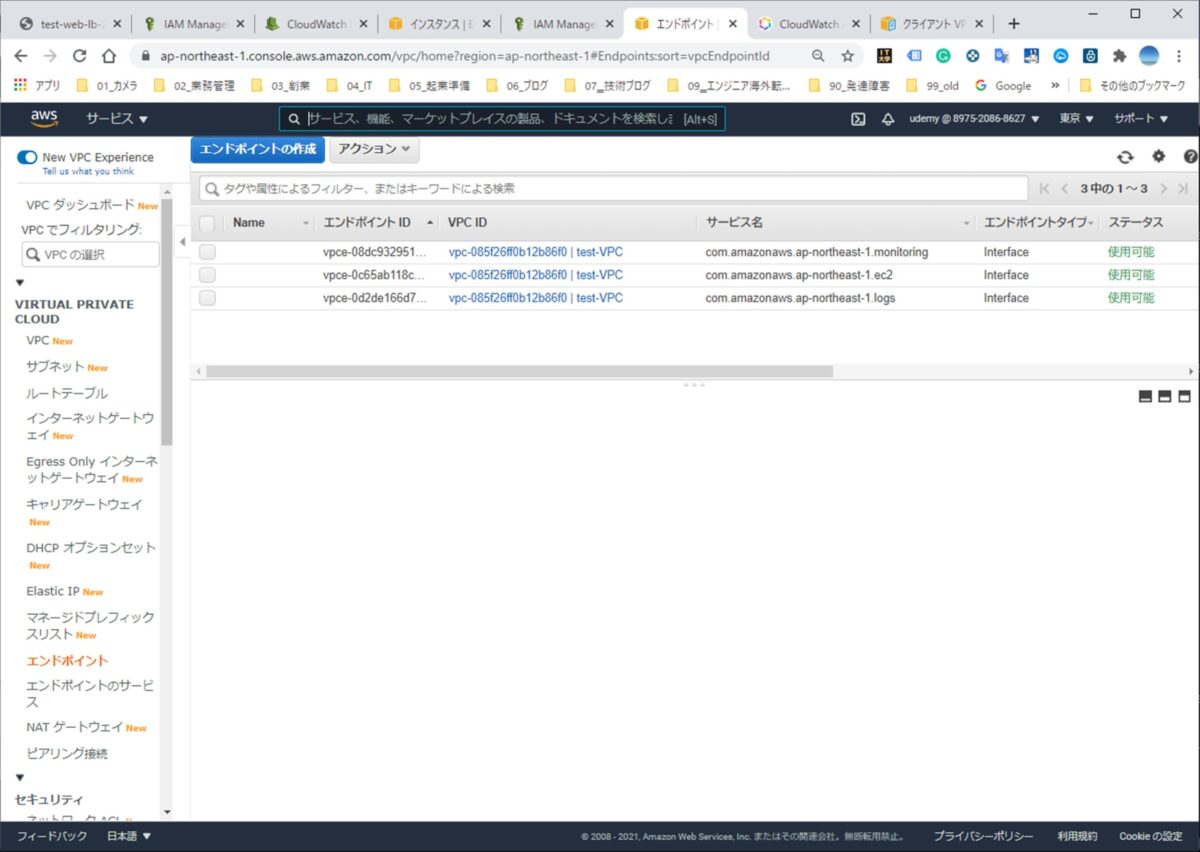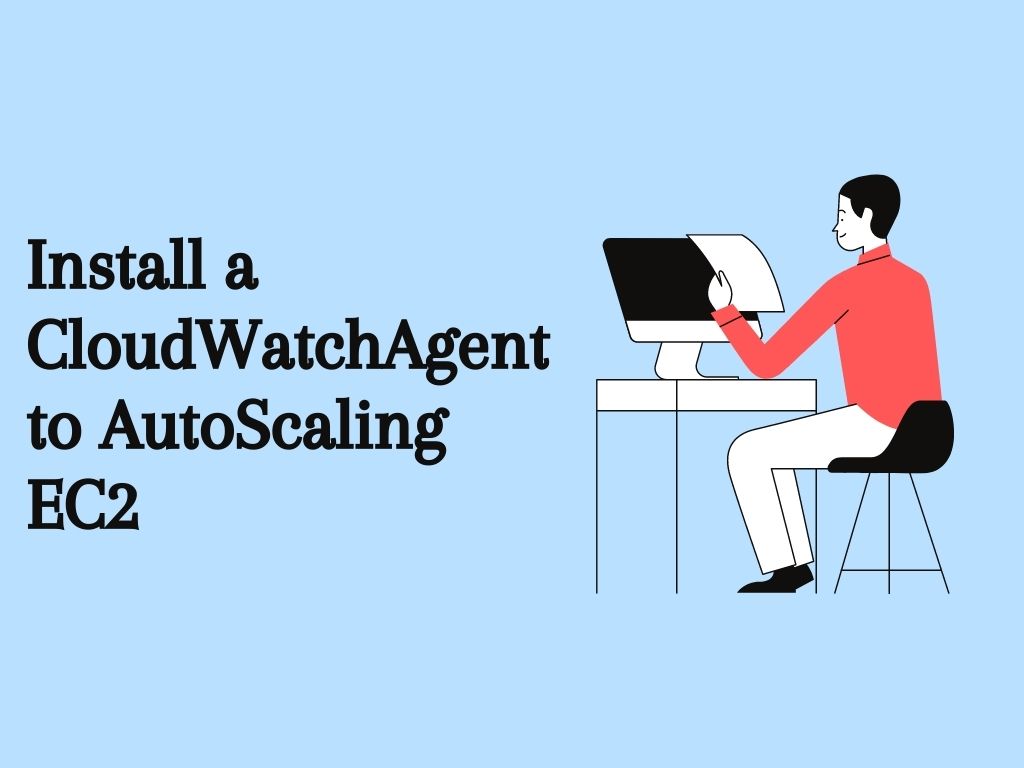
このハンズオンで目指す構成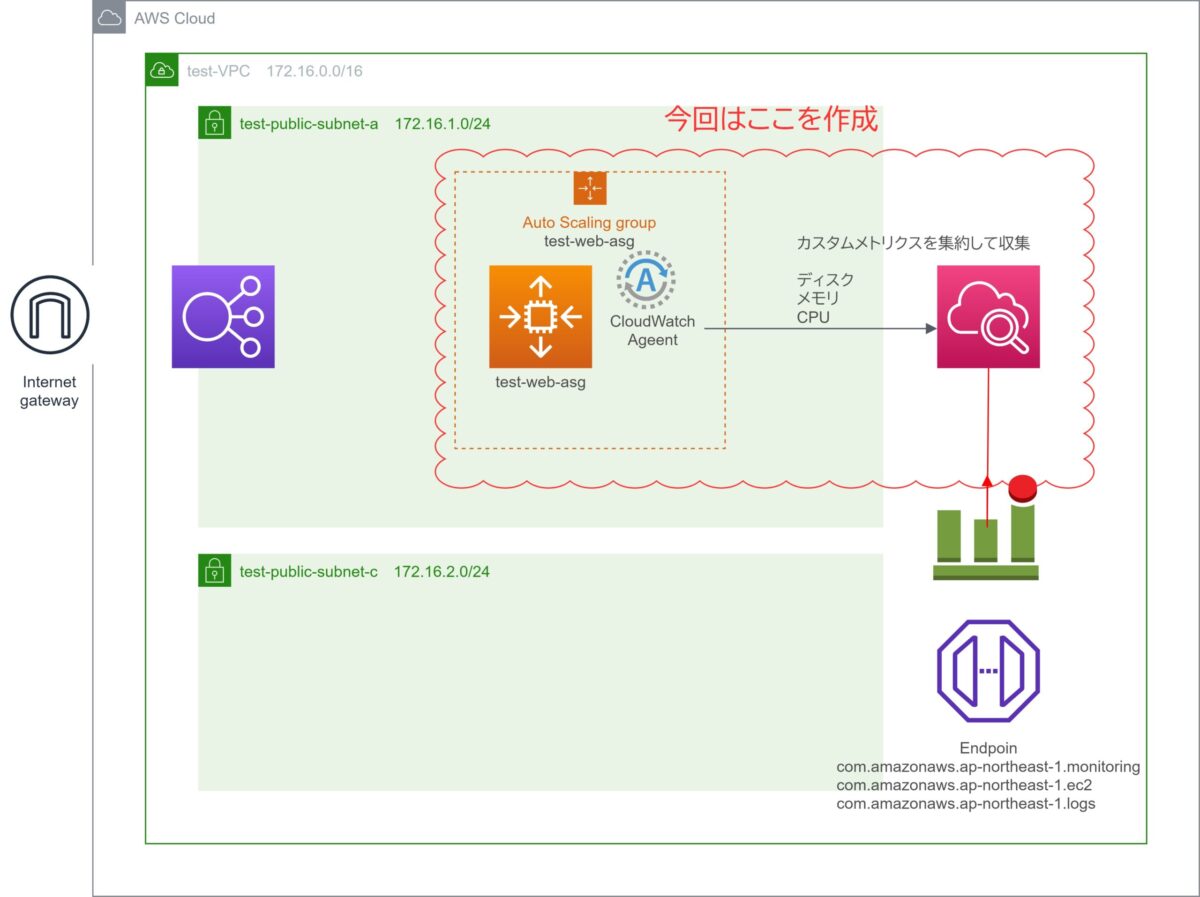
まず、構成図のtest-public-subnet-aにAuto Scaling groupを作成し、EC2(test-web-asg)を起動。
次に、EC2にCloudWatchAgentをインストールし、メトリクスを集約してCloudWatchに転送するまでを記載。
この構成の背景
- AutoScalingで作成したEC2にCloudWatch Agentをインストールし、カスタムメトリクス(ディスク・メモリ・CPU利用率)を集約して取得したい
- 集約方法は ”aggregation_dimensions”: [[“AutoScalingGroupName”]], の設定で対応する
- AutoScalingGroupNameで集約したメトリクスをCloudWatchで見たい
- 上記を利用してアラームを作成したい
その1について
Webサーバーのように、不可に応じてAutoScalingが起動し、インスタンスがスケールイン・スケールアウトを繰り返す環境では、EC2のインスタンスIDが入れ替わるため、アラームを作成してインスタンスを監視する場合は、メトリクスを集約するなどの工夫が必要。
その2について
集約する方法としては、CloudWatchの設定ファイルに “aggregation_dimensions” を記載して、集約するのが一番手軽なので、検証。
他の方法として、Lambdaに関数を書いてスケールイン・スケールアウトのたびに能動的にアラームを書き替えることもできそうだが、実装の手軽さの点で ”aggregation_dimensions” の方が優位と感じ、今回は見送り。
その3について
CloudWatchのメトリクスで確認することが可能。
その4について
インスタンスIDが変わってもAutoScalingグループでアラームを作成しているため、問題なし。
このハンズオン作業のゴール
構成図の赤枠で囲んだ箇所を中心に記載。作業のベースとなるVPCを作ったり、EC2をたてたりする部分は他の記事で対応。リンクは以下。
関連記事
step01 VPCを作成する
step02 サブネットを作成する
step03 インターネットゲートウェイを作成する
step05 EC2を作成する
step06 ELBを作成する
テスト環境
| ローカル開発環境 | Windows10からブラウザよりAWSマネジメントコンソールに接続して作業 |
| EC2のOS | Amazon Linux 2 |
| SSH通信 | TeraTermを利用 |
| 作図 | dwarioのAWS19アイコンを利用 |
AutoScalingで作成したEC2にCloudWatchAgentをインストールしてメトリクスを集約する手順の概要
- Step 01 IAMロールを作成
- Step 02 起動テンプレートを作成
- Step 03 AutoScalingグループを作成
- Step 04 AutoScalingグループで起動したEC2にCloudWatchAgentをインストールする
- Step 05 CloudWatchAgentを起動する
- Step 06 CloudWatchAgentのステータスとログを確認
- Step 07 VPCのダッシュボードにて、上記サイトへのエンドポイントを作成
- Step 08 再度、CloudWatchAgentのログを確認し、問題なく起動していることを確認
- Step 09 CloudWatch > メトリクス > CWAgent > AutoScalingGroupNameでメトリクスが取得できていることを確認
Step 01 IAMロールを作成
以下の参考URLを参考にCloudWatch エージェントで使用する IAM ロールを作成。今回はロールのみの作成でOK。
参考URL
【公式】CloudWatch エージェントで使用する IAM ロールおよびユーザーを作成する
CloudWatch エージェントで使用する IAM ロールを作成
> IAM コンソールを開く
> ナビゲーションペインで [ロール] を選択した後、[ロールの作成] を選択
> [信頼されたエンティティの種類を選択] で、[AWS のサービス] を選択
> [Common use cases (一般的ユースケース)] で [EC2 (EC2)] を選択し、[Next: Permissions (次へ: アクセス許可)] を選択
> ポリシーのリストで以下を選択し、「次へ」をクリック
- CloudWatchAgentServerPolicy
- CloudWatchAgentAdminPolicy
注意点
※ 必要に応じて、検索ボックスを使用してポリシーを見つける。
※ 他のブログ記事などで、Systems Manager を使用して CloudWatch エージェントをインストールまたは設定するため、[AmazonSSMManagedInstanceCore] を選択するよう紹介しているものもあるが、本記事ではコマンドラインのみ使用してエージェントを開始および設定する場合、このポリシーは不要。
・タグ Name test-CWAgent-role
> つづいて、以下を記載し、[ロールの作成] を選択
・[ロール名] に、新しいロールの名前 (今回はtest-CWAgent-role)
Step 02 起動テンプレートを作成
以下のURLを参考に起動テンプレートを作成します。作成時のポイントは以下。
step05 EC2を作成する
・[Advanced details (高度な詳細)]の[IAM インスタンスプロファイル]で先ほど作成したCloudwatchエージェントを操作するためのIAMロール(今回はtest-CWAgent-role)を選択。
参考URL
注意点
Step 03 AutoScalingグループを作成
以下の公式記事を参考に、先ほどの作業で作成した起動テンプレートを活用して、AutoScalingグループを作成。
今回作成したAutoScalingグループの設定
[起動テンプレート] 上記で作成した起動テンプレート (今回はlaunch-template-01)
[Launch template version 0.0.1
参考URL
起動テンプレートを使用した Auto Scaling グループの作成
Step 04 AutoScalingグループで起動したEC2にCloudWatchAgentをインストールする
AutoScalingグループを作成するとEC2が起動される。起動したEC2にCloudwatchAgentをインストール。
参考URL
コマンドラインを使用して CloudWatch エージェントをダウンロードおよび設定する
CloudWatch エージェント設定ファイルを手動で作成または編集する
インストールのポイント
手順
sudo yum install amazon-cloudwatch-agentcd /opt/aws/amazon-cloudwatch-agent/bin/
sudo touch config.json
sudo vi config.json注意点
/opt/aws/amazon-cloudwatch-agent/etc/amazon-cloudwatch-agent.json“aggregation_dimensions”の設定例
設定項目
| 実行アカウント | root |
| aggregation_dimensions” | “AutoScalingGroupName” |
| 主なメトリクス | ・disk/used_percent/取得サイクル 60秒おき ・メモリ/mem_used_percent/取得サイクル 60秒おき ・CPU/cpu_usage_use/取得サイクル 60秒おき |
設定ファイル
{
"agent": {
"metrics_collection_interval": 60,
"run_as_user": "root"
},
"logs": {
"logs_collected": {
"files": {
"collect_list": [
{
"file_path": "/var/log/messages",
"log_group_name": "messages",
"log_stream_name": "{instance_id}"
}
]
}
}
},
"metrics": {
"append_dimensions": {
"AutoScalingGroupName": "${aws:AutoScalingGroupName}",
"ImageId": "${aws:ImageId}",
"InstanceId": "${aws:InstanceId}",
"InstanceType": "${aws:InstanceType}"
},
"aggregation_dimensions": [
[
"AutoScalingGroupName"
]
],
"metrics_collected": {
"disk": {
"measurement": [
"used_percent"
],
"metrics_collection_interval": 60,
"resources": [
"*"
]
},
"mem": {
"measurement": [
"mem_used_percent"
],
"metrics_collection_interval": 60
},
"statsd": {
"metrics_aggregation_interval": 60,
"metrics_collection_interval": 10,
"service_address": ":8125"
},
"cpu": {
"measurement": [
"cpu_usage_user"
],
"metrics_collection_interval": 60,
"resources": [
"*"
],
"totalcpu": false
}
}
}
}
Step 05 CloudWatchAgentを起動する
参考URL
コマンドラインを使用して CloudWatch エージェントを起動する
手順
sudo /opt/aws/amazon-cloudwatch-agent/bin/amazon-cloudwatch-agent-ctl -a fetch-config -m ec2 -s -c file:/opt/aws/amazon-cloudwatch-agent/bin/config.jsonsudo /opt/aws/amazon-cloudwatch-agent/bin/amazon-cloudwatch-agent-ctl -m ec2 -a statusつづいて、AWSマネジメントコンソールでCloudWatchを確認。
> AWSマネジメントコンソール
> CloudWatch
> ダッシュボード
> メトリクス
> すべてのメトリクス
> CWAgent
> AutoScalingGropuName
> 先ほど設定したメトリクス名(今回はdisk_used_percent・cpu_usage_user・mem_used_percent)が取得できていればOK 図A mem_user_percentの表示例
sudo rebootStep 06 CloudWatchAgentのステータスとログを確認
Step 05まではかなりスムーズに検証することができましたが、このあとドはまり。ハマった内容はちゃんと設定しはたずなのに、CloudWatchAgentでメトリクスが収集されないというもの。
以下を参考に改善。
【クラスメソッド】CloudWatch Agentでちょっとハマった話
※CloudWatch Agentを使用して、CloudWatch Logsへのログを送信する際は、com.amazonaws.ap-northeast-1.logsエンドポイントも必要になるので注意。
というわけで、Step 05までうまく来てるということは、EC2からインターネットへの接続、CloudWatchAgentのインストールはうまくいっていると推測されますので、いったんCloudWatchAgentのステータスを見てみる。
手順
sudo /opt/aws/amazon-cloudwatch-agent/bin/amazon-cloudwatch-agent-ctl -m ec2 -a status
$ sudo /opt/aws/amazon-cloudwatch-agent/bin/amazon-cloudwatch-agent-ctl -m ec2 -a status
{
"status": "running",
"starttime": "2021-03-20T10:33:48+0000",
"version": "1.247345.35"
}
$上記の結果で、statusがrunningとなっていればCloudwatchは起動。
> ログ確認コマンド
ログ確認コマンドの実行結果
tail -f /opt/aws/amazon-cloudwatch-agent/logs/amazon-cloudwatch-agent.log
2021/03/20 09:23:32 I! Config has been translated into TOML /opt/aws/amazon-cloudwatch-agent/etc /amazon-cloudwatch-agent.toml
2021/03/20 09:23:32 Reading json config file path: /opt/aws/amazon-cloudwatch-agent/etc/amazon-c loudwatch-agent.json ...
2021/03/20 09:23:32 Reading json config file path: /opt/aws/amazon-cloudwatch-agent/etc/amazon-c loudwatch-agent.d/file_config.json ...
2021/03/20 09:23:32 I! Detected runAsUser: root
2021/03/20 09:23:32 I! Change ownership to root:root
2021-03-20T09:23:32Z I! Starting AmazonCloudWatchAgent 1.247345.35
2021-03-20T09:23:32Z I! Loaded inputs: disk logfile mem statsd cpu
2021-03-20T09:23:32Z I! Loaded aggregators:
2021-03-20T09:23:32Z I! Loaded processors: ec2tagger
2021-03-20T09:23:32Z I! Loaded outputs: cloudwatch cloudwatchlogs
2021-03-20T09:23:32Z I! Tags enabled: host=ip-172-16-1-123.ap-northeast-1.compute.internal
2021-03-20T09:23:32Z I! [agent] Config: Interval:1m0s, Quiet:false, Hostname:"ip-172-16-1-123.ap -northeast-1.compute.internal", Flush Interval:1s
2021-03-20T09:23:32Z I! [logagent] starting
2021-03-20T09:23:32Z I! [logagent] found plugin cloudwatchlogs is a log backend
2021-03-20T09:23:32Z I! [logagent] found plugin logfile is a log collection
2021-03-20T09:23:32Z I! [processors.ec2tagger] ec2tagger: EC2 tagger has started initialization.
2021-03-20T09:23:32Z I! cloudwatch: get unique roll up list [[AutoScalingGroupName]]
2021-03-20T09:23:32Z I! Started the statsd service on :8125
2021-03-20T09:23:32Z I! cloudwatch: publish with ForceFlushInterval: 1m0s, Publish Jitter: 37s
2021-03-20T09:23:32Z I! Statsd listener listening on: [::]:8125
2021-03-20T09:23:33Z I! [logagent] piping log from messages/i-01614e0a272a99480(/var/log/message s) to cloudwatchlogs
2021-03-20T09:25:32Z W! [processors.ec2tagger] ec2tagger: Unable to describe ec2 tags for initia l retrieval: RequestError: send request failed
caused by: Post https://ec2.ap-northeast-1.amazonaws.com/: dial tcp 54.239.96.159:443: i/o timeoこんな感じで問題なく起動したかに見えていましたが、https://ec2.ap-northeast-1.amazonaws.com/ への接続がタイムアウトしていました。さらに確認していくと、タイムアウトした接続先は以下。
タイムアウトしていたサイト
com.amazonaws.ap-northeast-1.monitoring
com.amazonaws.ap-northeast-1.ec2
com.amazonaws.ap-northeast-1.logsそこで、以下の記事を参考にそれぞれのサイトへのエンドポイントをVPCに作成しました。
エンドポイントを作成する際に参考にしたサイト
【公式】インターフェイス VPC エンドポイント (AWS PrivateLink)
Step 07 の参考URL
CloudWatcエージェントが開始されない場合
>> CloudWatch エージェントのトラブルシューティング
Step 07 VPCのダッシュボードにて、上記サイトへのエンドポイントを作成
参考URL
こちらの記事を参考にVPCにエンドポイントを作成することで、無事クラウドWatchにメトリクスをプッシュ可能に。図A
>> 【公式】インターフェイス VPC エンドポイント (AWS PrivateLink)
Step 08 再度、CloudWatchAgentのログを確認し、問題なく起動していることを確認
手順
> ログ確認コマンド
tail -f /opt/aws/amazon-cloudwatch-agent/logs/amazon-cloudwatch-agent.logエラーがなければ問題なし。
Step 09 CloudWatch > メトリクス > CWAgent > AutoScalingGroupNameでメトリクスが取得できていることを確認
手順
> AWSマネジメントコンソール
> CloudWatch
> ダッシュボード
> メトリクス
> すべてのメトリクス
> CWAgent
> AutoScalingGropuName
> 先ほど設定したメトリクス名(今回はdisk_used_percent・cpu_usage_user・mem_used_percent)が取得できていればOK 図A mem_user_percentの表示例
つまずいた箇所
その1
NGだった設定順 EC2を起動する → CloudWatchAgentをインストール → メトリクスが集約されない
その2
設定をしたにもかかわらずCloudwatchでメトリクスが見れない場合は、ログを確認してエラーがないか確認してみてもいいかも。ログをみてエンドポイントの追加が必要であることが発覚。やはり、トラブル切り分けの切り札はログの確認ということで。。