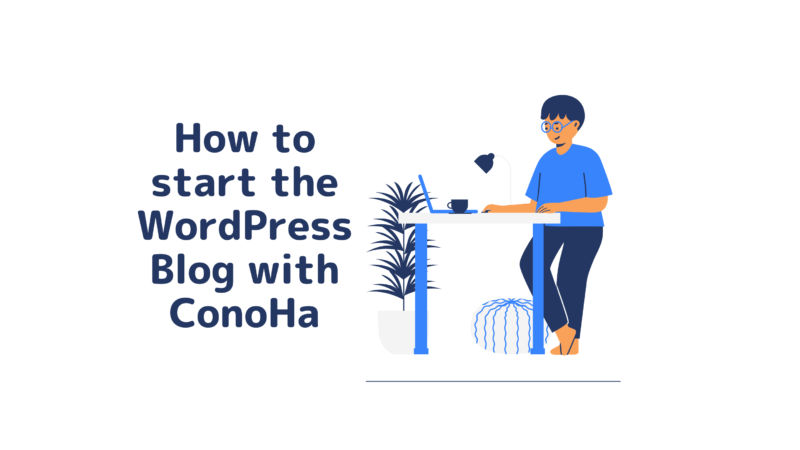
この記事について
CohoHa Wingサーバーを利用して、Word Press Blogをスタートする手順をご紹介します。
画面のスクリーンショットを撮りながら進めて、申込スタートからWord Press Blogがスタートするまで、20分程度でしたので、はじめての方でも、30分程度あれば作業可能かと思います。
STEP1 ConoHaの申込画面から申込をはじめる
申込ページから申込ボタンをクリックします。
続いて、「初めてご利用の方」よりメールアドレスとパスワードを記入し、「次へ」をクリックします。

STEP2 プランを選択する
続いて以下の画面を参考に、プランを選択します。記載する部分は以下の通り。
| 料金タイプ | ・WINGパック ※独自ドメインも一緒に申込できます。 |
| 契約期間 | ・12ヶ月を選択 ※ブログが収益化するまでは半年〜1年程度かかりますので、おすすめは12ヶ月です。 |
| プラン | ・ひとまず「ベーシック」を選んでおけば大丈夫です。 ※サーバーどドメインを契約して、月額911円なので、かなりお買い得です。 |
| 初期ドメイン | ・好きなドメインを記載します。 ※世の中に存在しない文字列である必要があります。 ※今回は「60-resign」としました。 |
| WordPressかんたんセットアップ | ・「利用する」を選択します。 |
| 独自ドメインの設定 | ・好きなドメイン名を記載し、「検索」をクリックします。 ・今回は「60-resign.net」と選択しました。 ※「検索」をクリックすると、使用可能か確認できます。 ※後で変更が効きませんので、少し慎重に決めましょう。 |
| 作成サイト名 | ・好きなサイト名を記載します。 ・今回は「60日後に会社を退職する中年SEのブログ」にしました。 ※後で変更可能です。 |
| WordPressユーザー名・パスワード | ・WordPressユーザー名 今回は「admin」にしました。 ・WordPressパスワード 推測されにくいパスワードを決めましょう。 ※上記は後ほどWordPressの管理画面にログインする時に使用しますので、大切に控えておきましょう。 |
| WordPressテーマ | ・ひとまず、無料の「Cocoon」を選んで大丈夫です。 ※後で有料テーマに変更することが可能です。 |
STEP3 お客様情報を入力する
以下の画面を参考に、お客様情報を入力します。
STEP4 SMSまたは電話認証をする
以下の画面を参考に認証(本人確認)をします。 認証手順は簡単で以下の通り。
SMS認証の場合
・電話番号欄にスマホの番号を入力する ・「SMS認証」ボタンをクリック ・スマホのSMSに届いたコードを入力する
電話認証の場合
・電話番号欄に電話番号を入力する ・「電話認証」ボタンをクリック ・自動音声で電話がかかってくるので、電話をとる ・自動音声で確認したコードを入力する
STEP5 お支払い情報の入力
画面を参考にクレジットカード情報を入力し、最後に「お申し込み」ボタンをクリックします。
STEP6 WordPress・データベース(DB)情報をメモする
「お申し込み」をクリックすると、[WordPress・データベース(DB)情報]が表示されますので、大切に控えましょう。
後ほどサイトを管理するときに必要になりますので、GoogleドライブやiCloud, DropBoxなどのクラウドに保管したり、画面を写メで保存して、無くさないようにしましょう。
上記の情報を控えたら、「閉じる」ボタンをクリックします。
次に[設定対象サーバー切り替え]の画面に自動で移りますので、しばらく待ちましょう。

STEP7 WordPressにログインする
ここまでの作業で、WordPressにログインする準備が整いましたので、ログインしていきます。 ログイン手順は以下の通り。
WordPressにログインする手順
・ブラウザ(Google Chromeなど)を起動する ・URLに、STEP*で控えたURLを入力する。 ※入力例 http://60-resign.net/wp-admin ※データベース情報にURLが「http(s)」と書いてある場合があります。「http」に読み替えて入力しましょう。 ・ログイン画面でユーザー名とパスワードを入力する ※パスワードは[プラン選択その2]の画面で入力したパスワードです。 ・「ログイン」画面をクリックする
STEP8 WordPressのテーマを設定する
WordPressにログインできたら、WordPressのテーマを設定してみましょう。
テーマ設定の手順は以下の通り
・ログイン後の管理画面→サイト名→[サイトを表示]をクリック
・テーマ設定前のサイトトップ画面(Hello Wordl!)が表示されたことを確認する
・再度、ログイン後の管理画面 → [左メニュー] → [外観] → [テーマ] をクリックする
・[テーマ]の画面で「Cocoon」を有効化する
※Cocoonの親テーマと子テーマがありますが、一旦親テーマを有効化してみます。
※後ほど変更可能ですので、ご安心を。
再度、ログイン後の管理画面 → [左メニュー] → [外観] → [テーマ] をクリックします。

最後に、再度TOPページを開き、先ほどのHello World!ではなく、CoCoonのページが表示されたことを確認して作業完了です。













