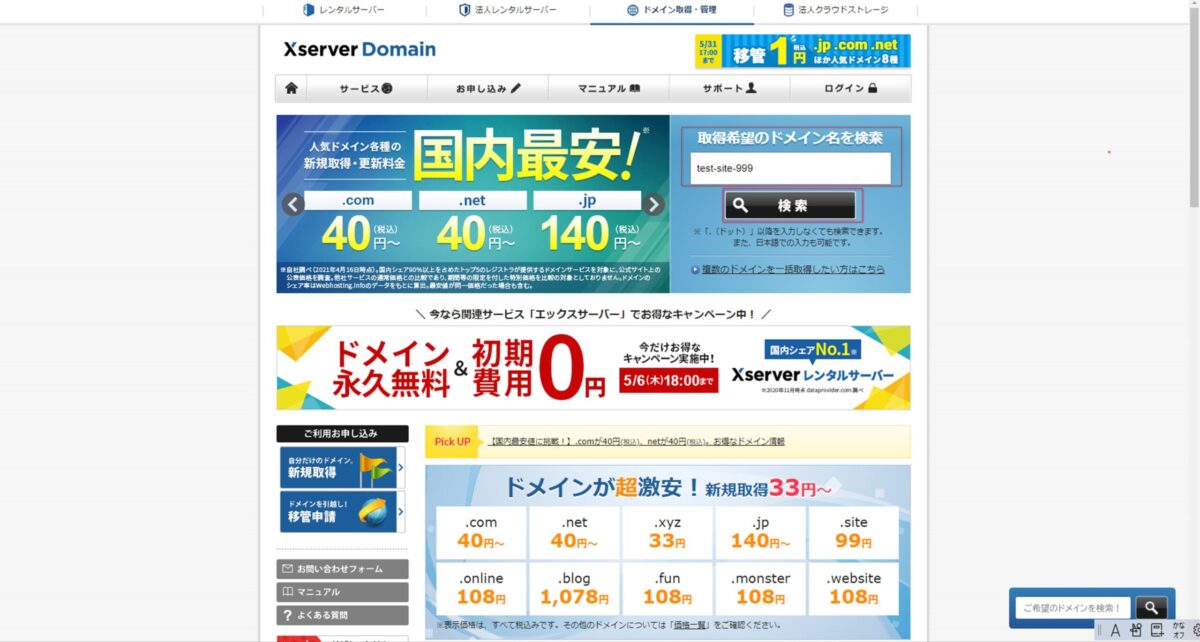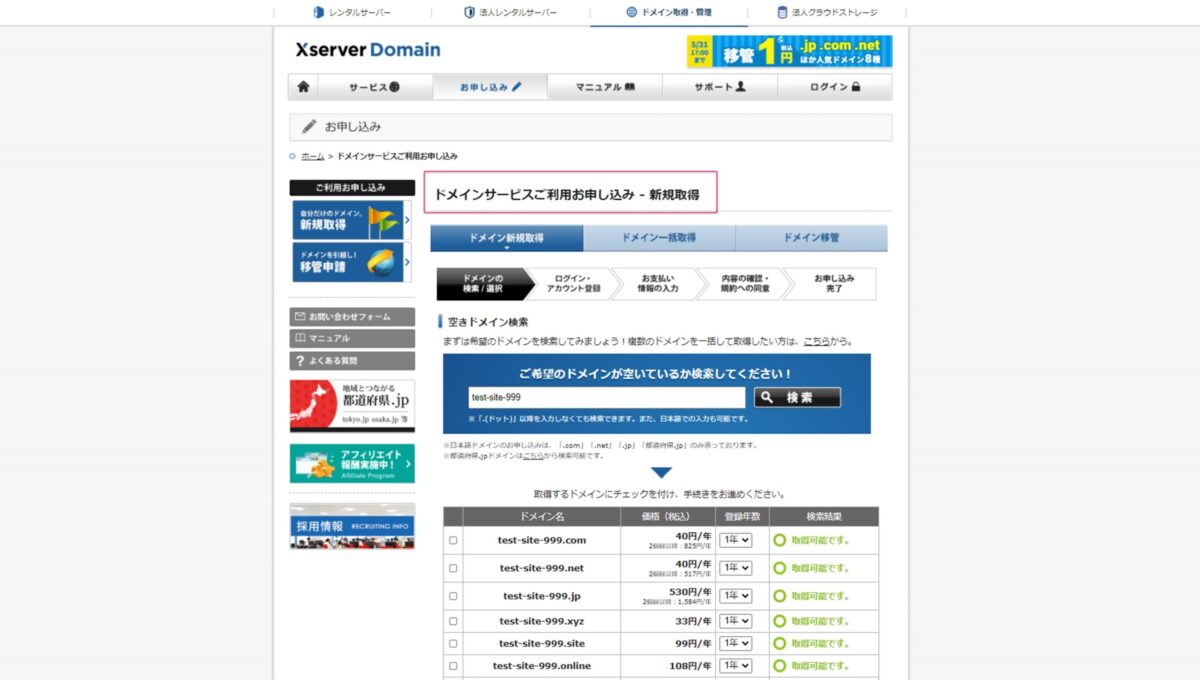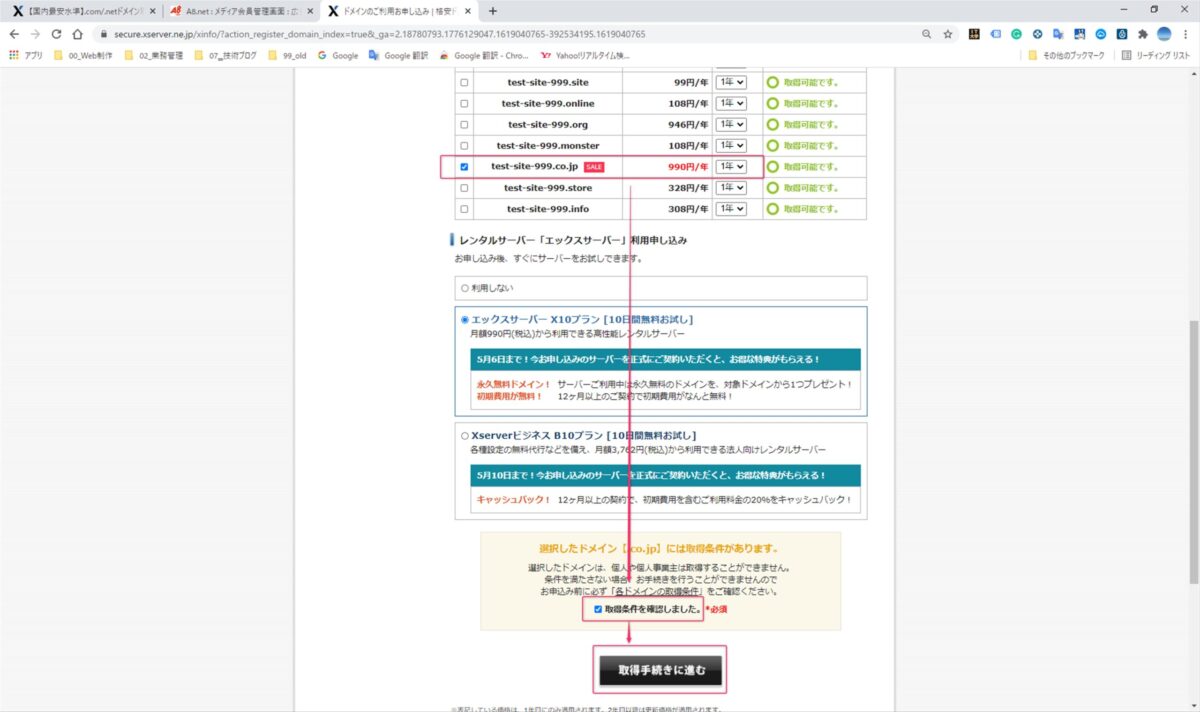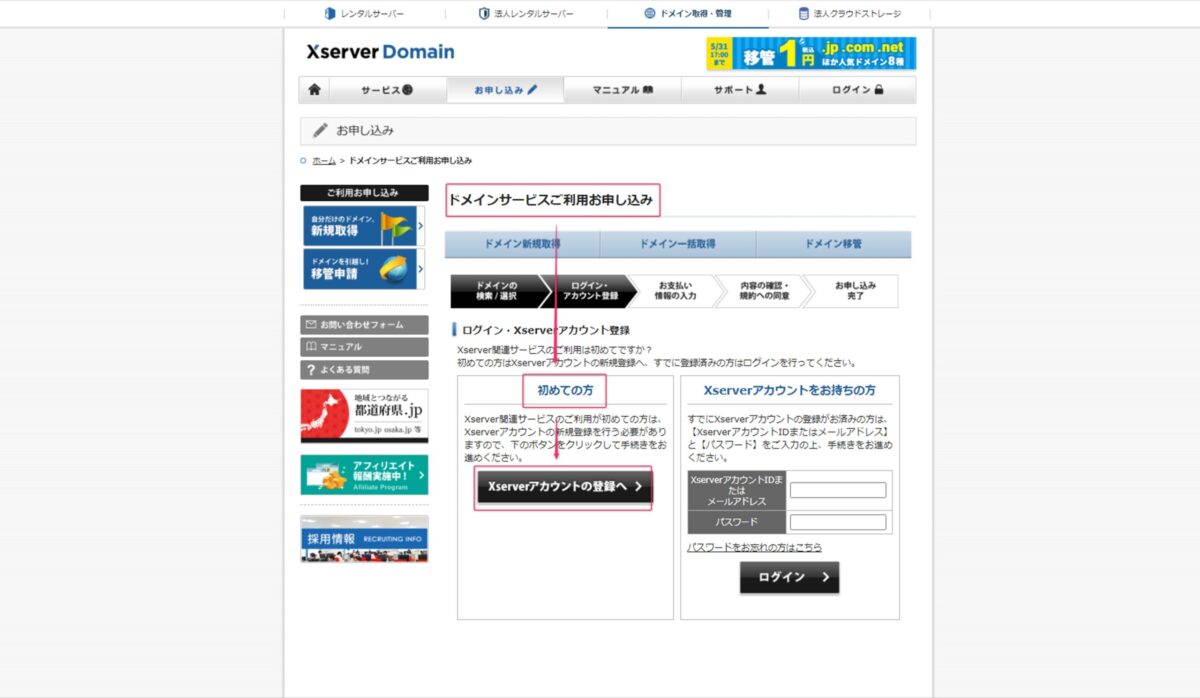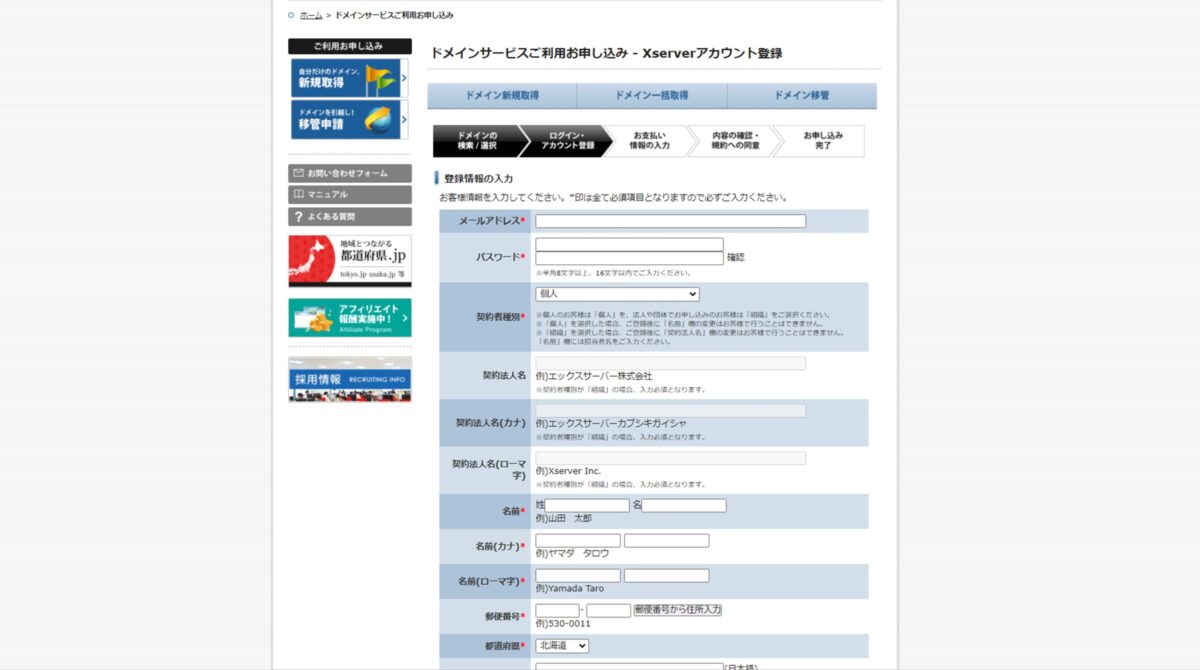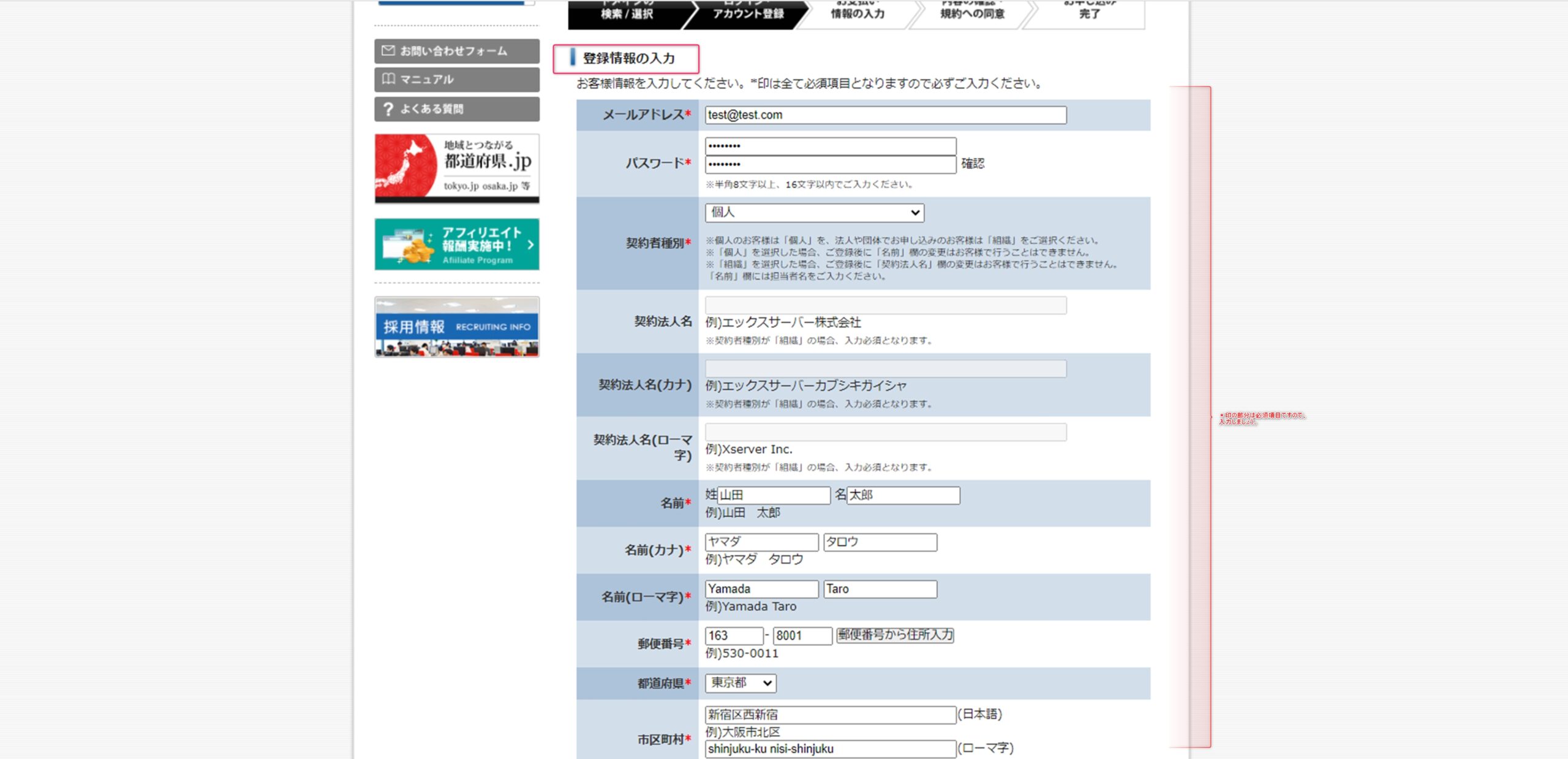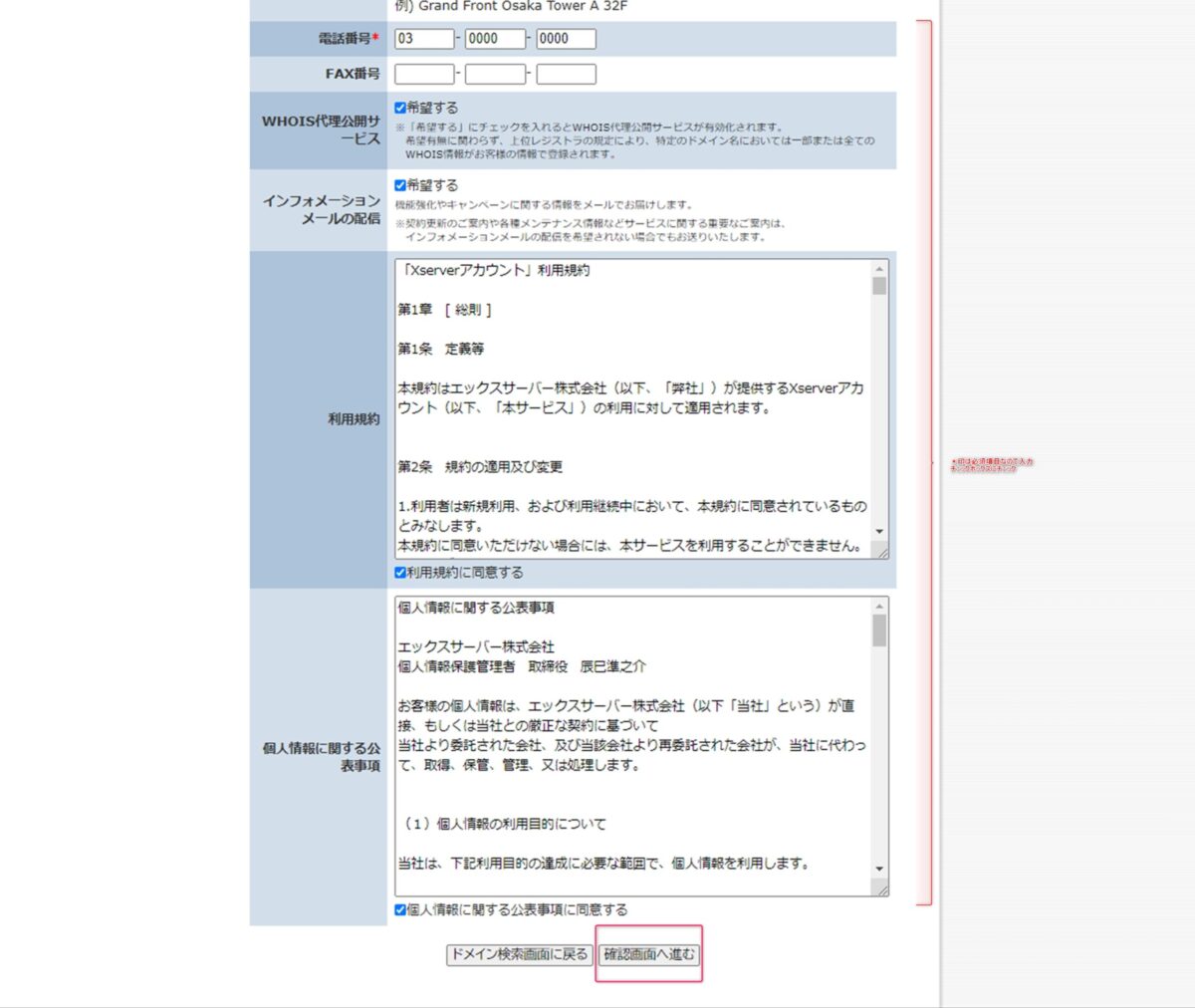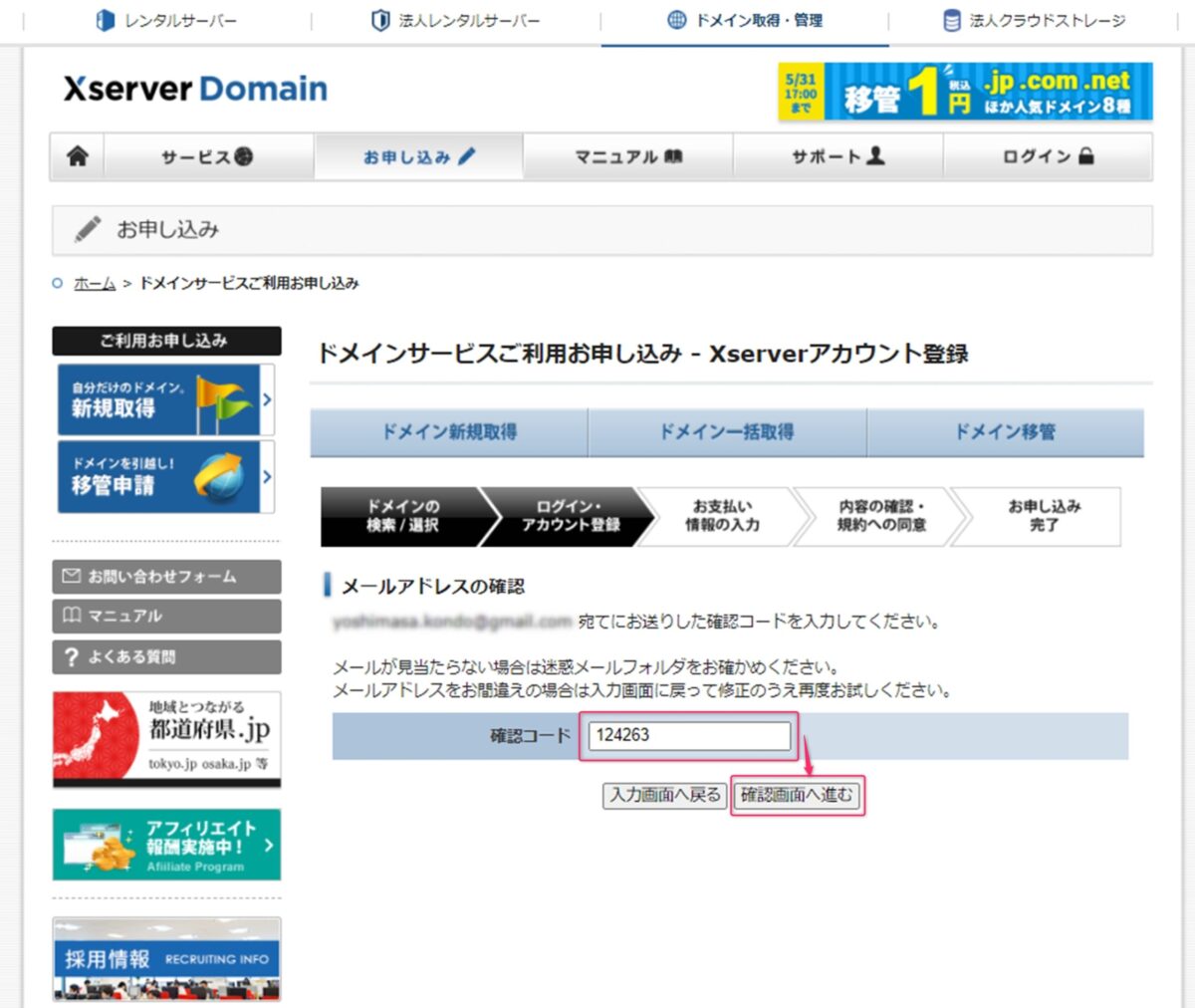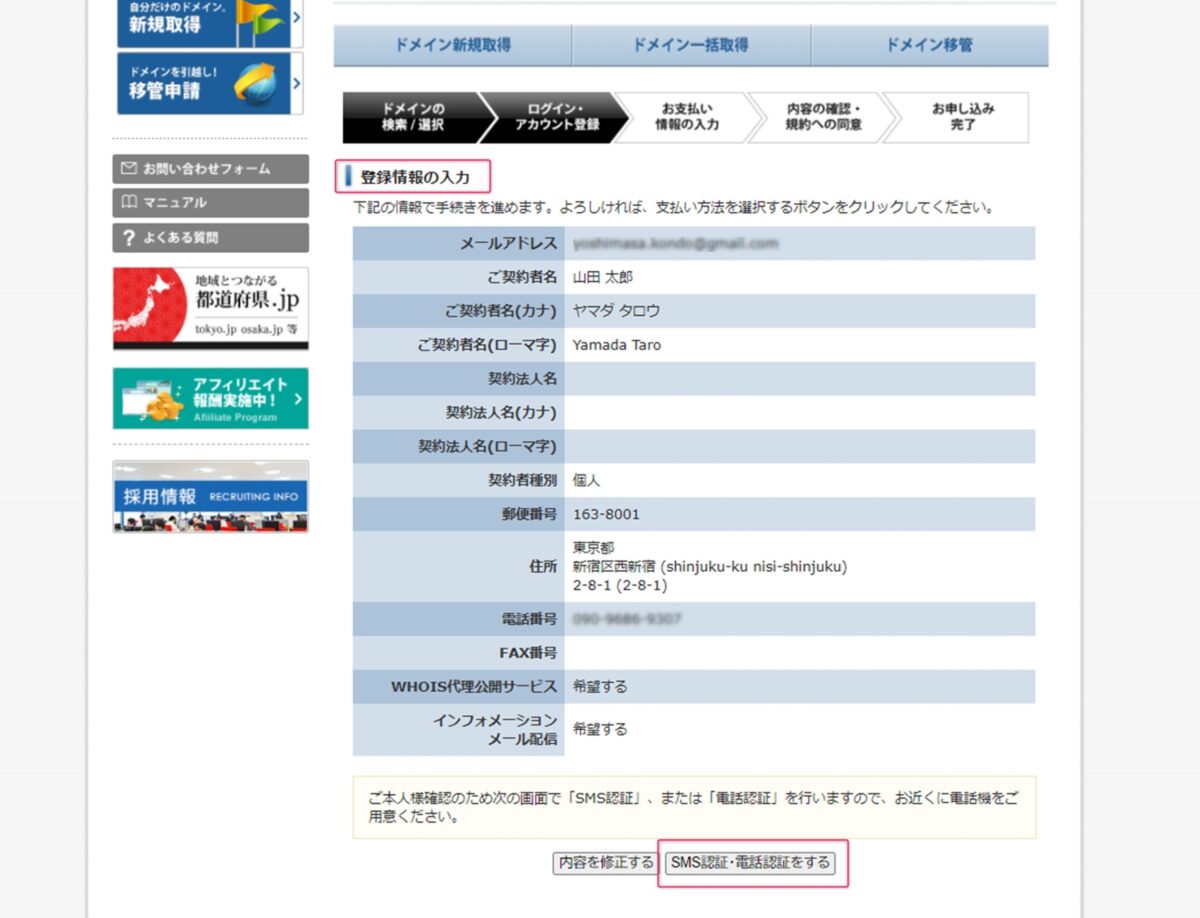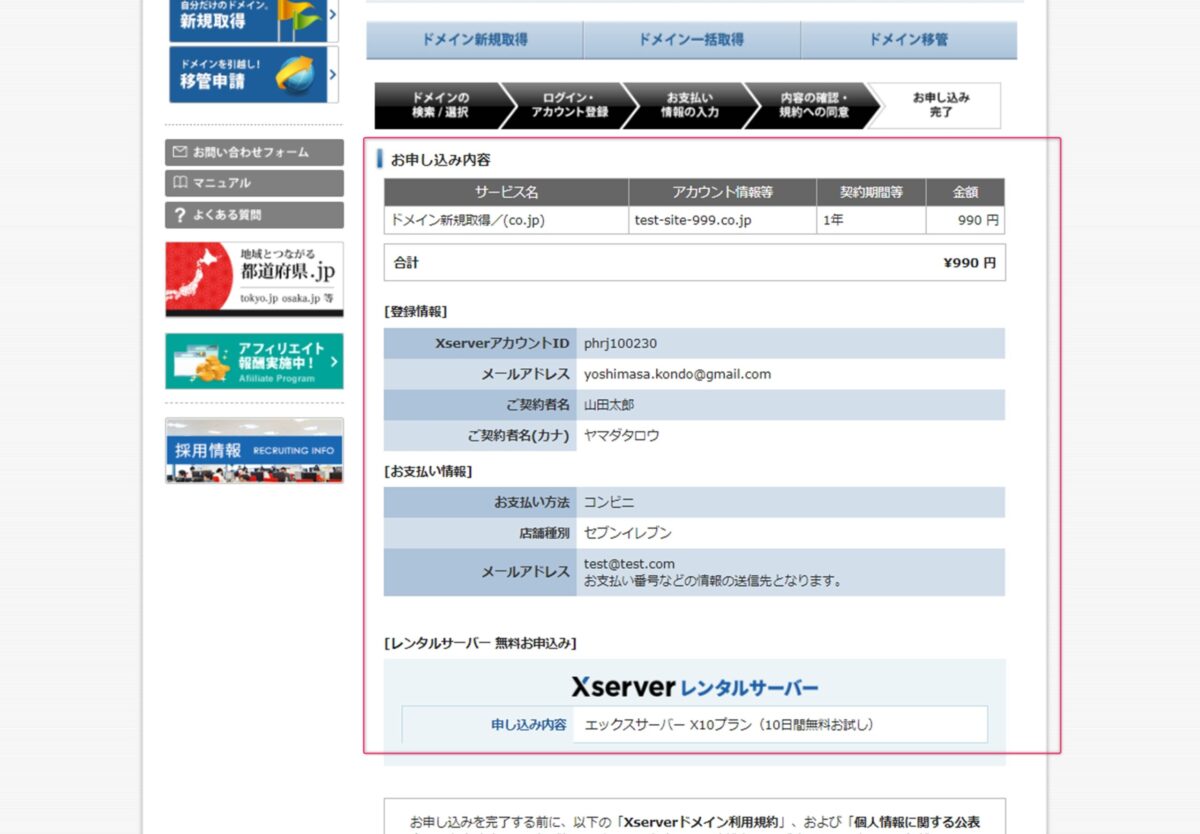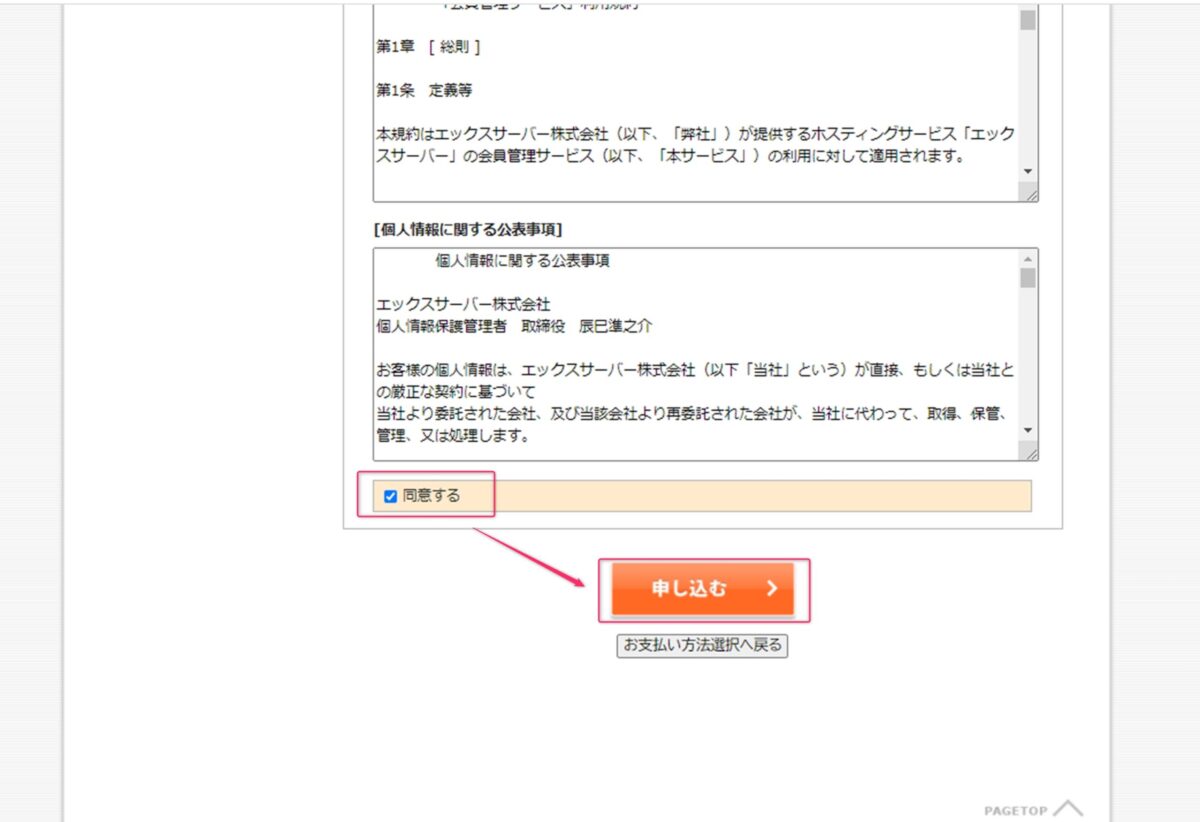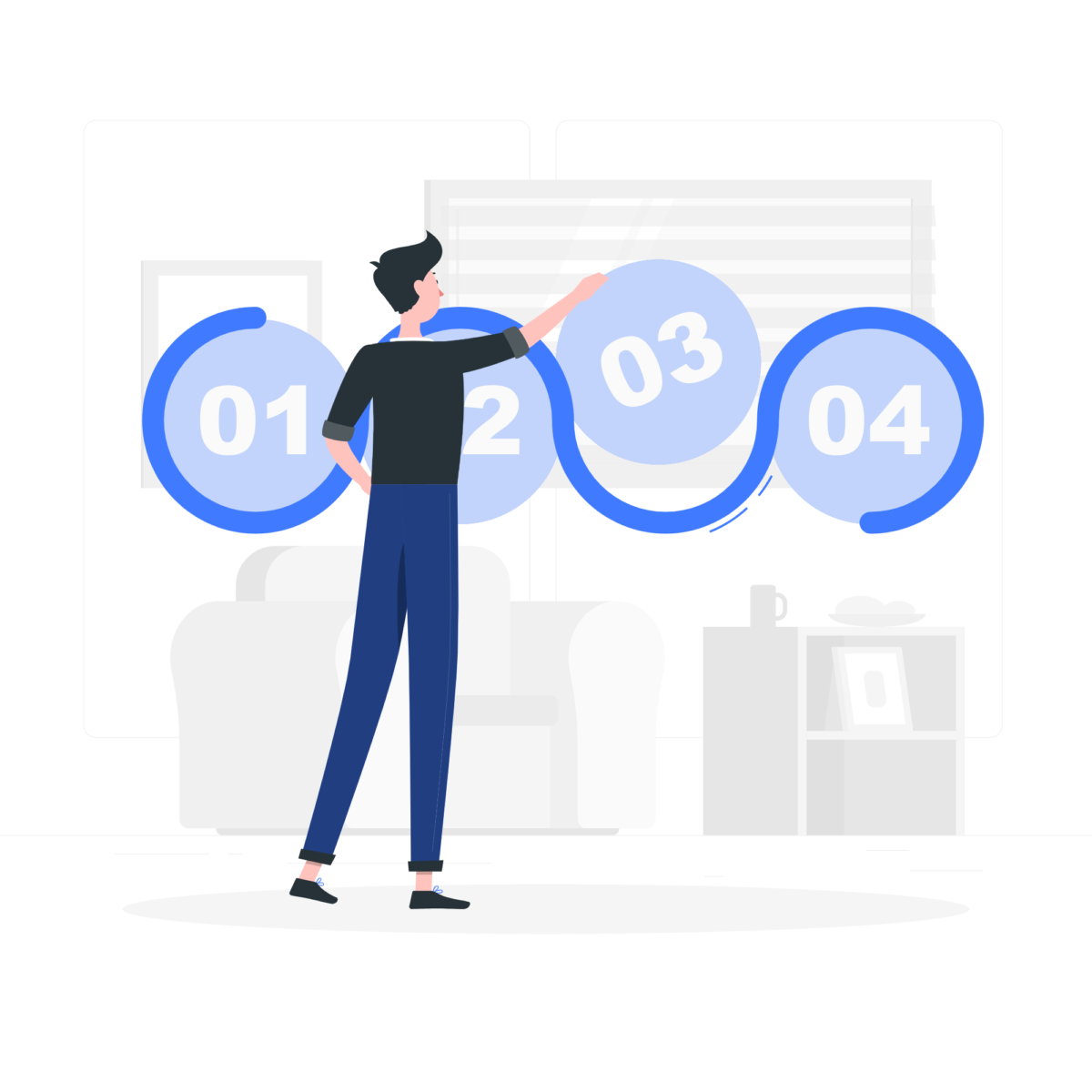
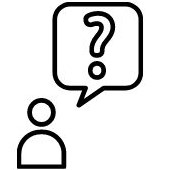
これからWebサイト作りたい人「Xサーバーでドメインとサーバーを契約し、WordPressサイト制作の準備をする手順が知りたい」
このような疑問に対し、手順をご紹介します。
この記事で分かる事
それでは詳しく見ていきます。
Xサーバーでドメインとサーバーを契約し、WordPressサイト制作の準備をする手順
手順は以下の通りです。
- step1 Xサーバーの申し込み画面を開く
- step2 希望のドメインを検索する
- step3 ドメインサービス利用申し込みをする
- step4 住所を入力する
- step5 登録メールアドレスの認証をする
- step6 スマホの認証をする
- step7 お支払い情報を入力する
- step8 規約に同意して申し込む
本記事でご紹介する手順で登録していけば、ドメインとサーバーを一緒に登録し、WordPressサイト制作の準備をすることができます。
時間は早ければ5分程度、ゆっくりやっても30分程度で完了します。
なぜ、WordPressサイト制作をする前に、ドメインとサーバーを契約する必要があるのか?
理由はWordPressで独自のWebサイトを作るときは、ドメイン(例 www.yahoo.co.jp/インターネット上の住所)とレンタルサーバー(インターネット上の土地)が必要だからです。
無料のブログ(例 アメブロなど)は運営会社がドメインをレンタルサーバーを準備してくれているので、気にしなくても大丈夫なのですが、独自サイトを作る場合はドメインとサーバーを自分で手配する必要があるのです。
なぜ、Xサーバーなのか?
理由は国内最速、信頼性が高い(多くの企業やブロガーが採用している)からです。
さらに、一般的にはドメイン(住所)とレンタルサーバー(土地)を分けて申し込む必要がある場合が多いのですが、Xサーバーの場合は、1回の申し込みで両方手配できるので時間と手間が節約できます。
それでは各手順を見ていきましょう。
step1 Xサーバーの申し込み画面を開く
以下のバナーをクリックし、Xサーバードメインの申し込み画面を開きます。
![]()
step2 希望のドメインを検索する
次に図01を参考に、画面右側の[取得希望のドメインを検索]に自分が欲しいドメイン名を入力し、検索します。
希望のドメイン名を入れたら[検索]をクリックします。
ドメイン名の決め方
悩みだすと中々決まらないのがドメインですが、おススメの決め方は以下の通り。
個人ブログの例
- ドメイン名:[お名前のローマ字]+blog
- あなたのお名前が佐藤さんの場合のドメイン:satoblog
※雑記ブログでも特化ブログでも大丈夫なのでおススメ。
有名なブロガーの方もこの手法を取り入れていますので、シンプルでおススメです。実際は「satoblog」の後に、「.com」「.co.jp」などがつきますが、これが次の画面で決めていきます。
この画面では、「.com」「.co.jp」より前の部分を決めていきます。
会社や事務所のブログの例
- ドメイン名 : [会社名や企業名] + 「.com」や「.co.jp」
- 仮に、「佐藤整骨院」という整体サロンのサイトの場合:sato-seikotsu
※サービスの内容や屋号を入れれば認識されやすくなるのでおススメです。
結論
ドメインは短くシンプルに。悩みすぎないのがコツ。
step3 ドメインサービス利用申し込みをする
次に図02・図03を参考に、「ドメインサービスご利用申し込み-新規取得」の画面で、自分の好きなドメインで「.com」「.co.jp」の部分を決めましょう。この記事では、無難に「co.jp」を選びました。
重要
レンタルサーバー「エックスサーバー」利用申し込みの画面でエックスサーバー X10プラン[10日間無料お試し]にチェックを入れましょう。ここでチェックしないと、あとから個別でレンタルサーバーの契約が必要になります。
最後に[利用条件を確認しました]にチェックを入れて[取得手続きに進む]をクリックします。
このステップのポイント
レンタルサーバー「エックスサーバー」利用申し込みの画面でエックスサーバー X10プラン[10日間無料お試し]にもチェックをいれましょう。これで、ドメイン(ネット上の住所)とレンタルサーバー(ネット上の土地)が一緒に手配できます。
ちなみにコストは合わせて月1000円程度です。
step4 住所を入力する
つづいて図04を参考に「ドメインサービス利用申し込み」の画面で「初めての方」→「XServerのアカウント登録へ」をクリックします。
すると、「ドメインサービスご利用申し込み – Xserverアカウント登録」の画面になりますので、登録情報の入力をしていきます。図05・図06を参考にしてみましょう。
最後に図07を参考にして、各規約のチェックボックスにチェックをして[確認画面へ進む]をクリックします。
step5 登録メールアドレスの認証をする
次に、登録したメールアドレスに認証用のコードが届きます。図08・図09を参考に、届いたメールを開いてコードを確認し、申込画面に入力します。
step6 スマホの認証をする
つぎはスマホの認証をしていきます。図10を参考に、[登録情報の入力]画面で、[SNS認証・電話認証をする]をクリックします。
つづいて、図11を参考に、スマホに届いた認証コードを入力し、[認証をする]をクリックします。
図11
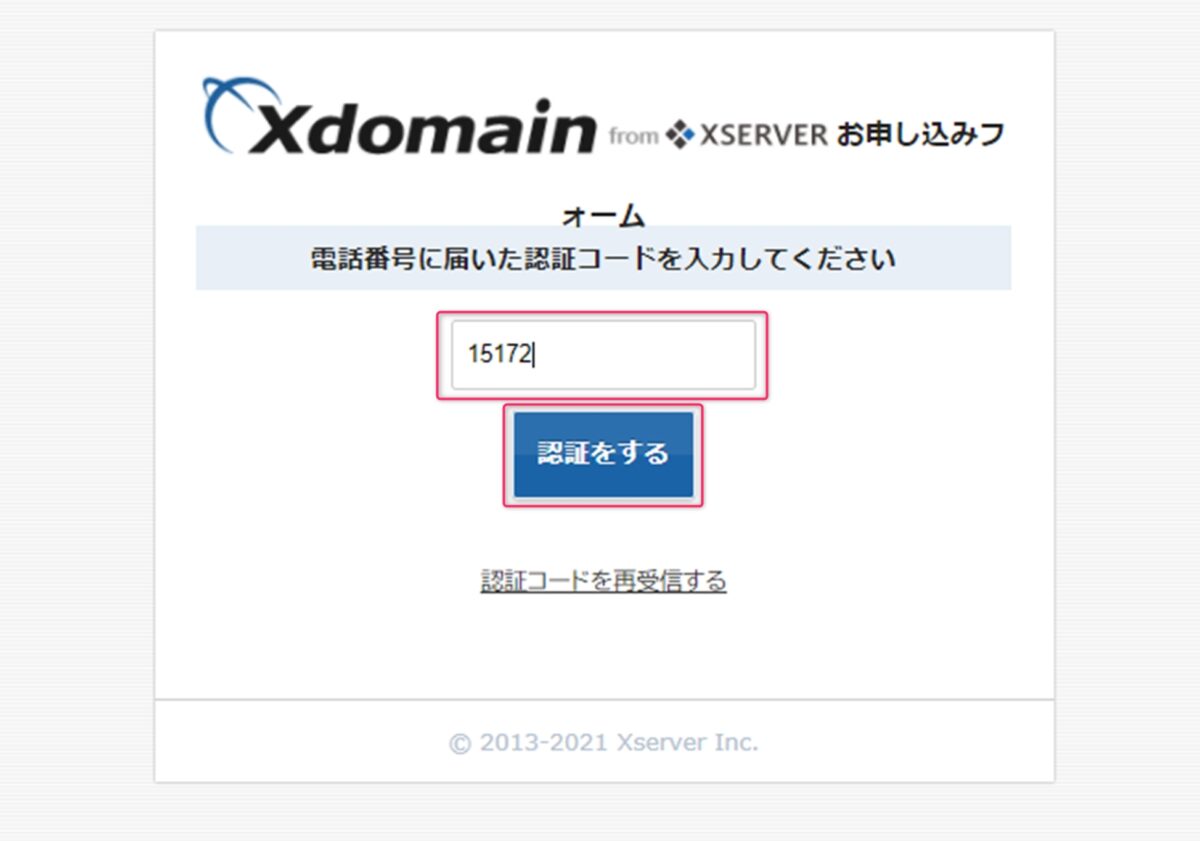
認証されると確認画面が出てきます。図12を参考に[お支払い方法を選択する]をクリックします。
step7 お支払い情報を入力する
ドメインサービスご利用お申し込み-お支払い情報入力の画面で、図14を参考にお支払い情報を入力します。
今回はコンビニ払いを選択した場合を例にご紹介します。
お支払い情報を入力し、[お申込み内容の確認]をクリックします。
step8 規約に同意して申し込む
お申込み内容に問題ないか確認し、図15を参考に、[お支払い方法の選択]で情報を入力します。
図15
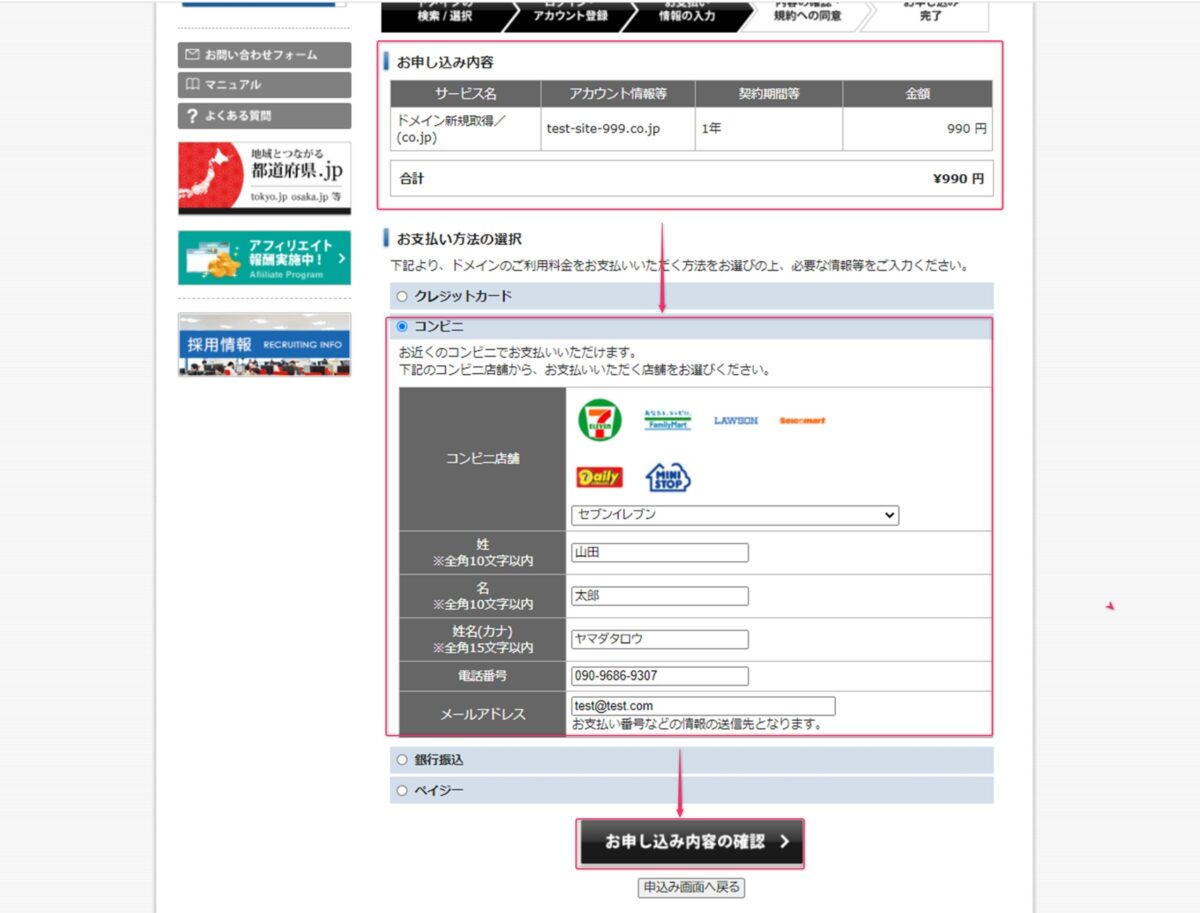
次に、[お申込み内容の確認]をクリックします。
再度、お申込み内容の確認画面がでますので、図16・図17を参考に確認し、[同意する]のチェックを入れて[申し込む]をクリックします。
以上で、Xサーバーでドメインとサーバーを契約し、WordPressサイト制作の準備ができました。
この後の流れ
この後は登録メールあてに、Xサーバーからメールが届きますので、ログインしてWordPressをインストールしていきます。
内容に以下のような文章があるはずですので、以下の情報をもとに、XサーバーにWordPressをインストールしていきます。
◆『サーバーパネル』ログイン情報
サーバーID :〇〇〇
サーバーパスワード :△△△
サーバーパネル :https://www.xserver.ne.jp/login_server.php
———————————
※「サーバーパネル」とは?
サーバーの各種設定(メールアカウントの発行・ドメインの設定など)を
行うための管理パネルです。
———————————
WordPressブログ開設サポート/読者様向け特典
お仕事依頼サイトのココナラでWordPressブログの開設サポートをしております。
以下のリンクからココナラに登録 → WordPressブログの開設サポートで無料見積もりも可能です。
【ココナラへの無料登録】
簡単!無料会員登録はこちら
![]()
【WordPressのブログ開設サポート】
>> 【見積もり無料】WordPressブログの開設サポート
ココナラのDMで「ブログを見た」と一言添えていただけると、ご成約時にお値引きいたします。
関連記事
>>【初心者向け】WordPressを利用したブログの始め方
本記事がお役に立てば幸いです。