
- Windows10で32bit版から64bit版にアップグレードするやりかたがわからない。
- Windows10で32bit版から64bit版にするメリットとデメリットを知りたい。
- 自分のPCが64bit版に対応しているかわからない。
この記事では、上記のような疑問に対し、現在Let’s note CF-SX2のWindows10 32bit版から64bit版へのアップグレードを検討している筆者が、アップグレードの手順、メリットとデメリットなどを、詳しく調べた結果をご紹介します。
この記事で分かること
- Windows10で32bit版から64bit版にアップグレードをする手順
- Windows10を32bit版から64bit版bにアップグレードをするメリットとデメリット
- 自分のPCがWindows10の64bit版に対応しているかを確認する方法
筆者の環境
- パソコン:Panasonic Let’s note CF-SX2
- OS:Windows10 pro 32bit
- HDD:SSD500GBに変更済
- メモリ:8GB装着済(ただし、Windows10 32bit版のため、4GBしか認識せず)
Windows10で32bit版から64bit版にアップグレードをする手順
手順
- Microsoftからツールをダウンロード
- DVD,USB,SDカードなどにインストールメディアを作成
- 手順にしたがってクリーンインストール
大まかな手順としては、
- Microsoftからツールをダウンロード
- OSをクリーンインストール(一度32bit版のデータを消去)
- 64bit版のデータを入れなおす
となります。
つまり、32bit版から64bit版にすることによって、パソコンは工場出荷時の状態になるわけですね。
それでは詳しく見ていきましょう。
Microsoftからツールをダウンロード
以下のダウンロードページでツールをダウンロードします。
>> Micdrosoft/Windows 10 のダウンロード
次に「ツールを今すぐダウンロード」をクリックします。
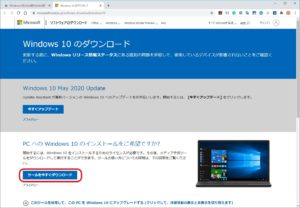
「MediaCreationTool2004.exe」という実行ファイルがダウンロードされます。以上で、ツールのダウンロードは完了です。
インストールメディアを作成する方法
作成が可能な、主なインストールメディア
- USBに作成する(isoデータをUSBフラッシュメモリにコピーして使用)
- DVDに作成する(isoデータをダウンロード後、メディアにコピーして使用)
- SDカードに作成する(isoデータをダウンロード後、メディアにコピーして使用)
また、メディアの作成に関して、Microsoftのページでは以下のように解説されています。
メディアを作成する場合は、8 GB 以上の空き領域がある空の USB メモリまたは空の DVD (および DVD 書き込み用ドライブ)。
USB または DVD 上のコンテンツはすべて削除されるため、空の USB または DVD を使用することをお勧めします。
ISO ファイルを DVD に書き込む際、ディスク イメージ ファイルが大きすぎるというメッセージが表示された場合は、二層 (DL) DVD メディアを使用する必要があります。
引用元 >> Micdrosoft/Windows 10 のダウンロード
筆者が利用したUSBフラッシュメモリ
では具体的な手順を画像とともに見ていきましょう。
まず、前の手順でダウンロードしたツール
「MediaCreationTool2004.exe」をクリックします。
次に「適用される通知とライセンス条項」で[同意する]をクリックします。

しばらくの間、待ちます。(数分時間がかかります)
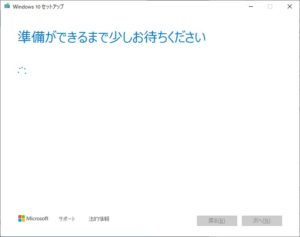
次に「別PCのインストールメディアを作成する(USBフラッシュドライブ、DVD、またはISOファイル)」の
ラジオボタンを選択し、[次へ]をクリックします。
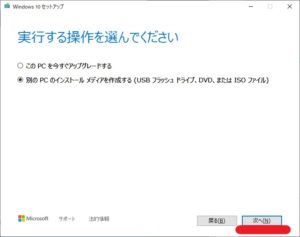
次に、「言語、アーキテクチャ、エディションの選択」で[このPCのおすすめオプション]のチェックを外し、
- 言語:日本語(そのまま)
- エディション:Windows10 (そのまま)
- アーキテクチャ:64ビット(x64)
を選択し、[次へ]をクリックします。
※アーキテクチャは32ビットではなく64ビットを選びましょう!
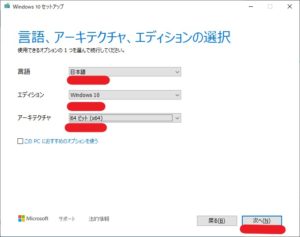
次に、「使用するメディアを選んでください」で使用するメディアを選択します。
[ISO]ファイル:DVD、SDカードを使用する場合に選択
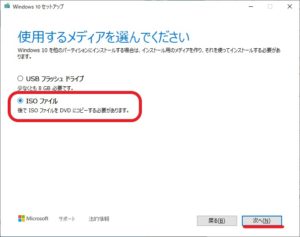
次にインストールメディアを作成するためのISOファイルをダウンロードする画面が登場するので、好きな場所(デスクトップなど)にファイルをダウンロードします。
※PCはそのまま使用可能です。
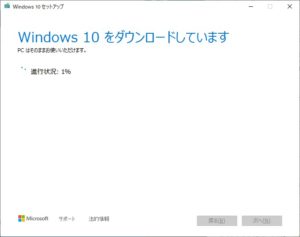
あとは、DVD、SDカードを使用する場合は、ダウンロードしたisoファイルをDVDまたは、SDカードにコピーすれば、インストールメディアは完成です。
以上でインストールメディアの作成は完了です。お疲れさまでした!
Windows10を32bit版から64bit版にアップグレードするメリットとデメリット
メリット
- メモリを4G以上に増設できる。
- 64bit対応のソフトが使えるようになる。
- クリーンインストールにより、動作が軽快になることが期待できる。
それでは、ひとつづつ見ていきましょう。
メモリを4G以上に増設できる
32bit版から64bit版に変更するメリットのひとつにパソコンの物理メモリを4GB以上に増設できるという点があります。
筆者は最近、自宅のノートPCでプログラミングをする関係で、EclipseやVisual Studio Codeなどの開発環境を入れたため、現在のメモリ4GBではたよりなく、メモリを8GBにしました。
32bit版OSでは8GBのメモリをBIOS上では(ハードウエア上では)認識するのですが、OS上では4GBまで(実質は3.2GB前後)しか利用できないため、アップグレードを検討することにしました。
これにより、メモリ消費量が多い作業であっても、快適に作業することが期待できます。
筆者が選んだメモリは、ネット上で実績が高いこちらです。
CF-SX2にあったメモリの規格は「PC3-12800(DDR3-1600) 204Pin」
64bit対応のソフトが使えるようになる。
32bit版から64bit版にへの変更メリットの2つ目は
ソフトの利用です。
筆者はプログラミングをする際に利用を検討しているWorkbenchというSQLサーバーのソフトと、仮想化ソフトのVirtual Boxをインストールするために、64bit版の環境が好都合であることがわかりました。
OSのクリーンインストールにより、動作が軽快になることが期待できる
記事の冒頭でも触れましたが、パソコンが工場出荷後の状態にもどりますので、細かいゴミファイルや、謎のソフトなどがすべできれいになくなってすっきりします。
デメリット
- クリーンインストールを実施するため、ファイルのバックアップが必要
- アップグレードの後にソフトなどの入れ直しが必要
- 失敗するとPCが起動しなくなる/PCに詳しくないなら、やめておいたほうが無難
ひとつづつ見ていきましょう。
クリーンインストールを実施するため、ファイルのバックアップが必要
クリーンインストールにより、パソコンが工場出荷状態にもどりますので、パソコン上のデータすべて消えてしまいます。
何等かの形でバックアップをすることをおススメします。
ちなみに筆者は、Microsoft 365というクラウドサービスを利用し、写真や動画、ドキュメントなどの各種データはMicrosoft 365のクラウド環境にバックアップしました。
Microsoftのクラウドサービスはセキュリティもしっかりしていますし、温度・空調が管理されたデータセンターでデータが保管されますので、安心ですね。
また、外付けHDDにデータをバックアップするのもおすすめです。最近は大容量のHDDもお手頃になりましたし、テレビの録画などにも利用できますので使い勝手がいいですね。
Amazonで「外付けHDD」を検索した結果はこちら
外付けHDD
アップグレード後にソフトなどの入れ直しが必要
クリーンインストールにより、ソコンが工場出荷状態にもどりますので、購入後にインストールしたソフトなどは再度インストールしなおす必要があります。
購入時に使用したシリアルキーなどは、ソフトの再インストール時に必要となる場合がありますので、スマホのメモ機能などを利用して、手元に控えておくとよいでしょう。
失敗するとPCが起動しなくなる
32bit版から64bit版へのアップグレード自体は、
Microsoftのツールにしたがって、OSを再インストールしますので、
失敗することはまれだと思われます。
しかし、万が一という場合があるのと、PC内のデータ、ソフトがバックアップが必要なので、データのバックアップ方法やソフトの再インストール方法について、
もし作業に不安がある場合は、アップグレードをいったん見送るという手もあります。
また、入れなおす予定のソフトがワードやエクセルなどのOffice系だけであれば、Microsoft365を利用することで、WEBブラウザ上で、ワード、エクセル、パワーポイントなどが、利用可能になります。
これで、OS再インストール直後から、Office製品がWEBブラウザで利用できるため、面倒なOfficeアプリのインストールは後回にできて、とても便利です。
また、「OneDrive」と呼ばれるストレージ機能で大容量のデータをクラウド上に格納できますので、データのバックアップにも最適です。
自分のPCがWindows10の64ビットに対応しているかを確認する方法
現在使用しているパソコンで64 ビット バージョンのWindowsが
動作するかを確認するには以下の方法があります。
[Windowsアイコン]をクリック
>[歯車]マークをクリック
>「Windowsの設定」画面で[システム]をクリック
>左側メニューから[バージョン情報]をクリック
>「バージョン情報」画面で[デバイスの仕様]を確認
>「システムの種類」が「x64ベースプロセッサ」となっていれば、
お使いのパソコンは64bit版対応です。
Windows10 32bit 版、64bit版の確認方法
> Windows スタートメニューの「設定」アイコンをクリックします。
> 「システム」をクリックします。
> メニューから「バージョン情報」をクリックします。
>「システムの種類」から 32bit 版か 64bit 版を確認できます。
【参考】LetsNoteでWindows10の64ビット化直前のPCベンチマーク
筆者はこの後、PCを64bit化するので、
作業前に、ベンチマーク試験を実施し、
各種値を確認しておきます。
64bit化したあとに、どのように変わるかは乞うご期待です!
かなりエラーに悩まされましたが、
Windows10 64bit化が完了しました。
詳しくはこちらの記事でどうぞ
>> Windows10 64bit化時のエラー対応手順 クリーンインストール手順をご紹介(画像27枚)
筆者のPCスペック
- 機種:Panasonic Let’s note CF-SX2
- CPU:intel COREi5
- OS1:Windows 10 Pro
- HDD:512GB SSD
- メモリ:8GB換装済(ただし、32bit版OSのため、4GBしか認識せず)
ベンチマークの結果(64bit版化_作業前)

まとめ
本記事では、Windows10で32bit版から64bit版へのアップグレードをする際の、
- 手順(概要)/必要なもの
- メリットとデメリット
- 自分のパソコンが64bit版に対応しているかを確認する方法
についてご紹介しました。
また、ご参考として、
筆者のLetsNoteでWindows10の64bit化直前の
PCベンチマークを実施しました。
次回の記事では、実際の手順と64bit化によって、ベンチマークテストの結果がどのように変化したかご紹介します。
かなりエラーに悩まされましたが、Windows10 64bit化が完了しました。詳しくはこちらの記事でどうぞ
>> Windows10 64bit化時のエラー対応手順 クリーンインストール手順をご紹介(画像27枚)
関連記事

