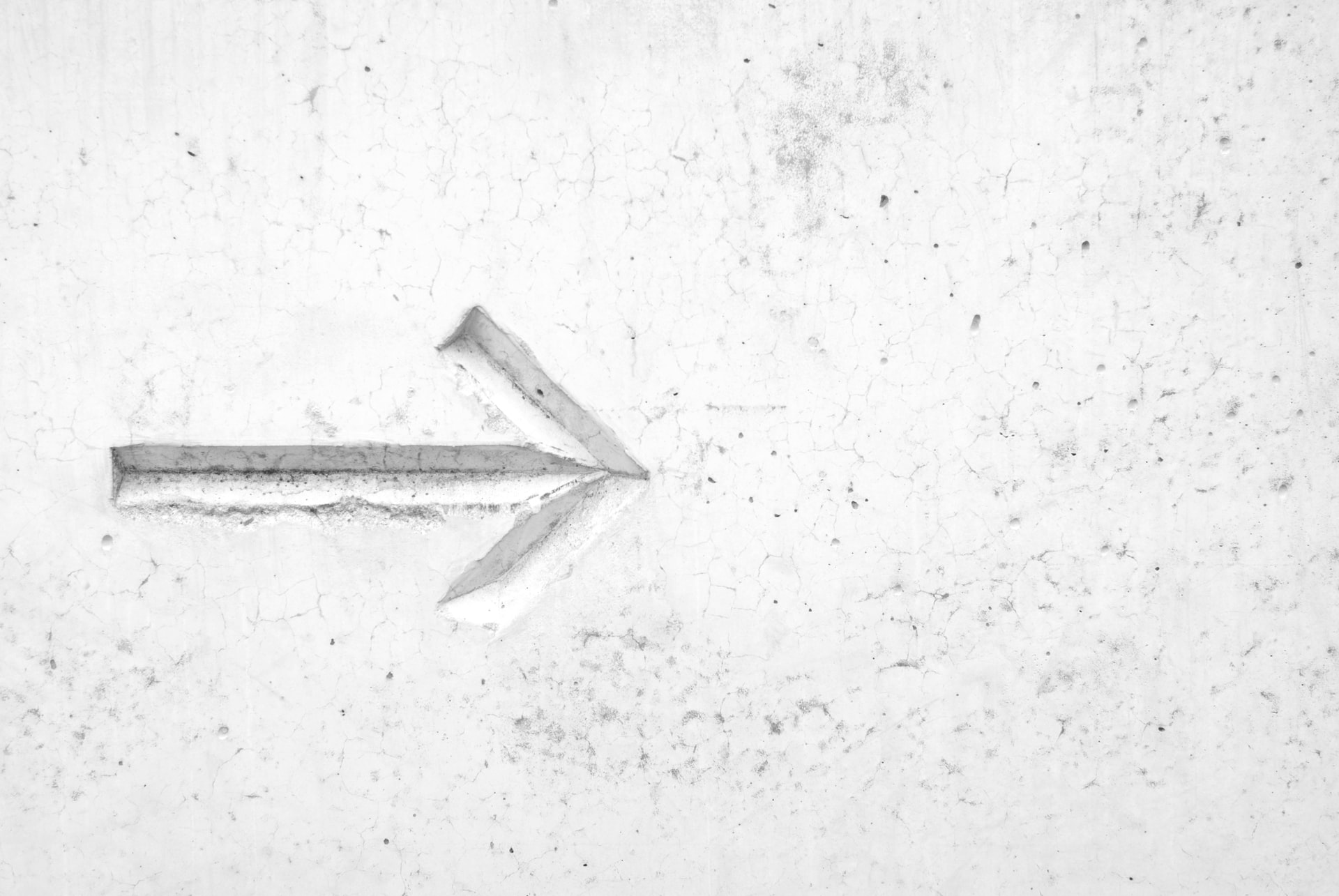
- Windows10の64bit版へのアップグレードの最中に、エラーが発生してクリーンインストールが先に進まない
- パソコンが使えないので早くなんとかしたい
筆者も先日Windows10を32bit版から64bit版にする際に、いくつかのエラーに悩まされ、10時間ほどエラーと格闘したのちに、なんとか64bit化することができましたので、その際に発生した上記のようなエラーの詳細と対処法をご紹介します。
この記事でわかること
- Windows10を64bit化する時にエラーでクリーンインストールが進まなかった際のエラー3つと対応手順
- Windows10のクリーンインストール手順(画像27枚でご紹介)
Windows10を64bit化する時にエラーでクリーンインストールが進まなかった際のエラー3つと対応手順
以前、このブログで、Windows10の32bit版から64bit版にアップグレードする方法をご紹介しました。
>> Windows10を32bit版から64bit版にする手順、メリットとデメリットを紹介!
今回はその実践記事になります。
結論としては、かなりハマりました。作業時間としては、10時間ほどです。
理由は想定していないエラーがいくつかでたのと、そのエラーの対処法を調べるのに時間がかかったからです。
それでは詳しくご紹介していきます。
筆者の環境
- パソコン:Panasonic Let’s note CF-SX2
- OS:Windows10 pro 32bit
- HDD:SSD500GBに変更済
- メモリ:8GB装着済(ただし、Windows10 32bit版のため、4GBしか認識せず)
Windows10を64bit化する時にエラーでクリーンインストールが進まなかった際のエラー3つ
- エラーその1 作成したインストールメディアが読み込まれない
- エラーその2 PC再起動後にBIOSの設定画面に遷移しない
- エラーその3 インストールメディアの作成に失敗する
それでは、ひとつづつ見ていきます。
エラーその1:作成したインストールメディアが読み込まれない
事象
Microsoftが提供しているツールでインストールメディアをUSBフラッシュメディアに作成し、再起動するも、インストールメディアが読み込まれず、通常のWindowsが起動してしまいました。
念のためDVDメディアも作成しましたが、同じ現象でした。
試した対処方法
・通常の再起動:読み込まず
・「再起動ボタン」⁺「Shift」をクリック
>オプションの選択
>トラブルシューティング
>詳細オプション
>イメージでシステムを回復
>「このコンピューター上にシステムイメージが見つかりません。」
とのエラーが出て、インストールメディアを読み込まず。
・64bit版メディア、32bit版メディア両方試すも事象変わらず。
・BIOSの設定画面で起動オプション優先度を変更するも事象変わらず。
※起動オプション優先度の変更方法
USBフラッシュメモリを試す際は、USBハードディスクを優先度1とする。
DVDメディアを試す際は、光学ドライブを優先度1とする。
※一般的にはBIOSの設定画面で起動オプション優先度を変更すると
うまくいくことが多いようです。
このエラーに関しては、筆者の環境では、既存のSSD(500GB)のままでは、どうしても改善しなかったため、手元にあった空のSSD(250GB)に一時的に交換して対応しました。詳細は、以下です。
うまくいった手順(作業時間:1時間程度)
- 手順1 Microsoftからツールをダウンロード( >> 参考記事 )
- 手順2 USBメモリフラッシュでインストールメディア(32bit版、64bit版両方)を作成( >> 参考記事 )
- 手順3 Panasonic Let’s note CF-SX2に装着していたSSD(500GB)をいったんとりはずし、空のSSD(250GB)を装着
- 手順4 BIOSで起動順序の変更をし、USBフラッシュメモリを一番目にする
- 手順5 インストールメディアからPCを起動し、クリーンインストールを実施
エラー1に対する所感
筆者の環境では、SSDの構成が、
Cドライプ:WINDOWSの領域
Dドライブ:リカバリーディスクの領域
でした。
空のSSDでは問題なくインストールメディアを読み込んだので、この既存のSSDの領域が、何かしらの原因だったのかもしれない、という感触です。
また、現在は暫定的に利用していない250GBのSSDをパソコンに実装していますが、いずれ本来やりたかった500GBのSSDに換装する必要もありますので、この手順は後日レポートいたします。
【関連記事】
>> CF-SX2のHDDをクローンし、SSDに換装する手順を画像52枚でご紹介!!
いずれにしても、時間がかかりましたが、無事64bit化できたので、よしとします。
筆者がインストールメディアの作成に利用したUSBフラッシュメモリ
筆者が利用したSSD(500GB)
内臓2.5インチのSSD(500GB)
筆者が利用した商品はこちらです。SSDは数年前に比べて、かなり値段が手頃になってきましたね。
エラーその2:BIOSの設定画面に遷移しない
事象
BIOS画面を起動し、オプション優先度変更をするため、Windows再起動後に「Del」キーを押しても、ブランドロゴ(Panasonicのロゴ)が出現せず、Windowsが通常起動してしまう。
※BIOSとは
BIOSとは、パソコンなどの主基板(マザーボード)などに格納されたコンピュータプログラム(ファームウェア)の一種で、起動時のOSの読み込みや、接続された装置・機器に対する基本的な入出力制御などを行うもの。
対処方法
一旦回復モードを経由してWindowsを再起動したところ、問題なく「Del」キーを押すと、BIOS画面に遷移しました。
> 回復メニューが起動
> 「オプションの選択」をクリック
> [続行 終了してWindows10進みます]をクリック
> PCが再起動する
> ブランドロゴ(Panasonicのロゴ)が出現
> 「Del」キーを押す。
> BIOS画面が起動
エラーその3:インストールメディアの作成に失敗する
事象
USBフラッシュメモリにインストールメディアの作成を試みるも、失敗する。
メッセージ内容:「このツールの実行中に問題が発生しました」
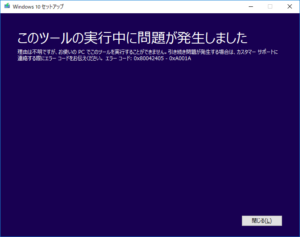
対処方法
Windows10のクリーンインストール方法がわかる(画像27枚でご紹介)
では、いよいよWindows10のクリーンインストール方法をご紹介します。
最初に、念のため、クリーンインストール前にプロダクトキーを取得します。
・タスクバーの虫眼鏡アイコン
>「powershell」と入力
>「Windows PowerShell」を起動
> 以下を入力
powershell "(Get-WmiObject -query ‘select * from SoftwareLicensingService’).OA3xOriginalProductKey”次に、[Enter]を押すと、画面に以下のようにプロダクトキーが出力されます。
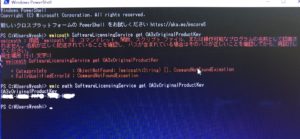
また、筆者の環境では、このあとクリーンインストールの前準備として、空のSSD(250GB)を実装し、OSが空の状態で以下を実行しました。
次にPCを再起動>BIOSを起動>起動オプション優先度を変更をします。
PC再起動
> 再起動直後にキーボードで「del」を長押し
※筆者の場合、パナソニックのロゴが出たら、すぐに長押ししました。
> BIOS画面
> [起動]タブ
> 起動オプション#1:USBハードディスクを選択
> キーボードから[F10](保存して再起動)を押す。

再度、自動で再起動しますので、しばらく待ちます。

次に、「Windows Boot Manager」が起動したら、「Windows 10 Setup (64-bit)」を上下矢印で選択し、キーボードで[Enter]をクリックします。

![]()
次に、各種設定の画面が出ます。
[次へ]をクリックします。
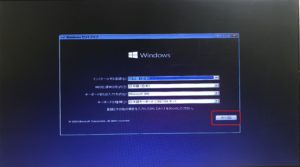
次の画面では[今すぐインストール]をクリックします。
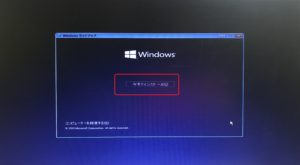
次にライセンス認証の画面が出ます。[プロダクトキーがありません]を選択し、[次へ]をクリックします。
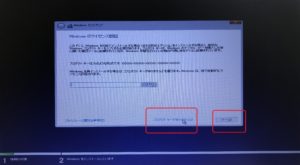
次に、オペレーティングシステムを選ぶ画面が出ます。32bit版でインストールしていたシステムを選択し、[次へ]をクリックします。
※筆者の場合は、[Windows 10 Pro]を選択
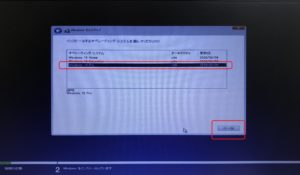
次に、ライセンス条項の画面が出ます。「同意します」にチェックを入れ、[次へ]をクリックします。
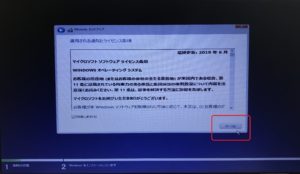
次に「インストール場所」を選択します。適切な場所を選択し、[次へ]をクリックします。
※筆者はLet’s note(CF-SX2)にフォーマット済のSSDを装着し、その後、インストールメディアからPCを起動しましたので、SSDには何も入っていない状態です。

しばらく待ちます。

次に地域の選択画面です。「日本」を選択し、[はい]をクリックします。

次にキーボードレイアウトを選択する画面です。
[はい]をクリックします。
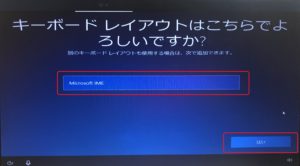
次は2つ目のキーボードレイアウト追加の画面です。特に追加しないのであれば、[スキップ]をクリックします。

次に、ネットワークに接続する画面です。適切なネットワークを選んで[接続]をクリックします。
※筆者はiphoneのデザリングも試しましたが、問題なく接続されました。ただし、パスワードの打ち込みが必要でした。
接続後、[次へ]のボタンが出たら、クリックします。

次に設定方法の画面です。適切な方法を選択して、[次へ]をクリックします。※筆者は個人用PCの設定だったため、「個人用に設定」を選択しました。

次に、アカウントの追加画面です。Windows32bit版で設定していたメールアドレスを記載しましょう。記載したら[次へ]をクリックします。
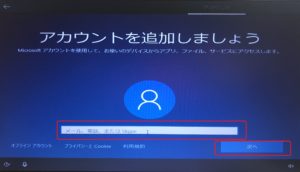
次にPINの作成画面です。
※Windows 10では従来のパスワードに代わり、4桁以上の暗証番号による「PIN」が導入されました。
Windows 10では、「PIN」(Personal Identification Number/個人識別番号)と呼ばれる最低4桁の暗証番号でサインインすることが推奨されています。
[PINの作成]をクリックします。

次にデバイスのプライバシー設定の選択です。適宜設定の上、[同意]をクリックします。
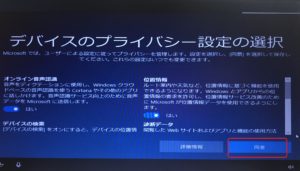
次に、アクティビティの履歴利用に関する確認画面です。[はい]をクリックします。

次にスマホの電話番号登録画面です。入力して、[次へ]をクリックします。
※筆者はいったんインストールを終わらせたかったので、「後で処理する」を選択後、[次へ]をクリックしました。
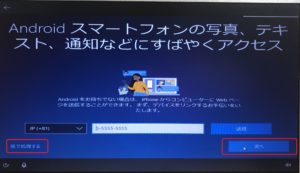
次に、OneDriveの使用に関する確認画面です。OneDriveの設定はインストール後にもできるので、「このPCにのみファイルを保存する」を選択し、一旦[次へ]をクリックします。
※OneDriveはMicrosoftが提供するクラウドサービスで、クラウド上にデータを保存できるサービスです。

次にContanaの設定画面ですが、こちらも後で設定可能なので、[今は実行しない]をクリックします。
この後、無事Windows10が起動すれば、クリーンインストールは完了です。
最後に、64bit版になっているか確認してみましょう。
> Windowsアイコン
> 歯車(設定)
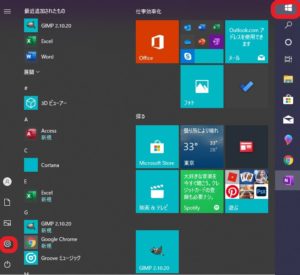
システムをクリック
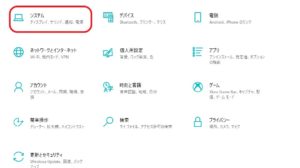
> デバイスの仕様
> システムの種類
> 64ビットオペレーティングシステム
となっていました。
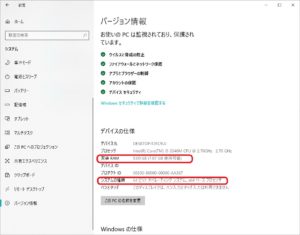
以上でWindows10の32bit版から64bit版へのアップグレードは完了です。
お疲れさまでした。
最後にベンチマーク試験の結果
Read、Writeで多少の数字のアップが見られます。しかしそれ以上に、数字に表れない体感的な変化はすごく感じます。これは、メモリが8GBに増設されたおかけですべての操作がスムーズで、かくかくすることがないおかげです。
筆者としては、エラー対処に時間がかかりましたが、満足のいく結果となりました。このあと、SSDの換装(250GBから500GBへ)を実施した結果は以下の記事をご覧ください。
>> CF-SX2のHDDをクローンし、SSDに交換する手順を画像52枚でご紹介!!
64bit化 後
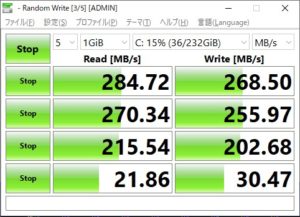
64bit化 前

関連記事
- >> Windows10 64bit化時のエラー対応手順 クリーンインストール手順をご紹介(画像27枚)(本記事)
- >> Windows10を32bit版から64bit版にする手順、メリットとデメリットを紹介!
まとめ
この記事ではWindows10 32bkit版から64bit版へのアップグレード途中でクリーンインストールがうまくいかないエラーの事例と対処方法をご紹介しました。
また、筆者がPanasonic Let’s note CF-SX2で実践した以下の対応手順もご紹介しました。
うまくいった手順(作業時間:1時間程度)
- 手順1 Microsoftからツールをダウンロード
- 手順2 USBメモリフラッシュでインストールメディア(32bit版、64bit版両方)を作成
- 手順3 Panasonic Let’s note CF-SX2に装着していたSSD(500GB)をいったんとりはずし、空のSSD(250GB)を装着
- 手順4 BIOSで起動順序の変更をし、USBフラッシュメモリを一番目にする
- 手順5 インストールメディアからPCを起動し、クリーンインストールを実施
読者の皆様がスムーズにWindows10 64bit化できるように、本記事が少しでもお役に立てば幸いです。以下に筆者が使用したツールと関連記事をまとめておきます。
筆者がインストールメディアの作成に利用したUSBフラッシュメモリ
筆者が利用したSSD(500GB)
※Panasonic CF-SX2で問題なく利用できましたが、Windows10 64bit化に伴い、いったん取り外しました。
内臓2.5インチのSSD(500GB)
筆者が利用した商品はこちらです。SSDは数年前に比べて、かなり値段が手頃になってきましたね。
関連記事
