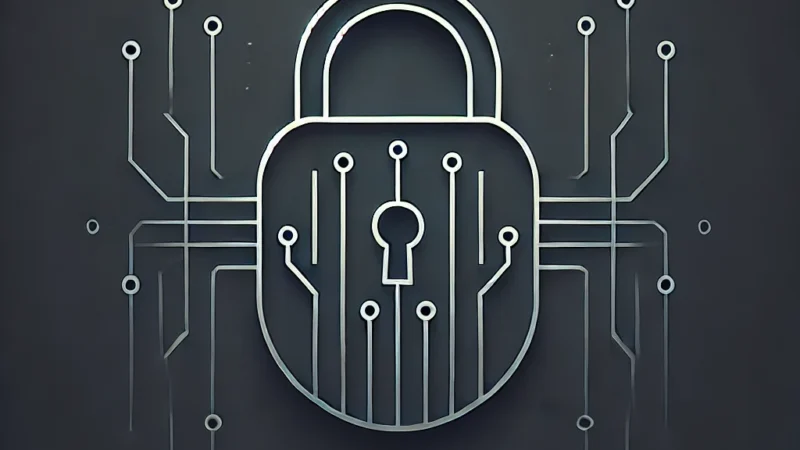
MacBook AirにKali LinuxをUTMでセットアップする方法(TryHackMeの練習環境構築)
Apple M1チップ搭載のMacBook AirでKali Linuxを使用するため、
UTM(Universal Turing Machine)を利用してKali Linuxを仮想環境でセットアップする手順を備忘録として記載します。
以下のステップに従えば、セキュリティ環境を整え、TryHackMeなどの練習プラットフォームでペネトレーションテストの練習を始めることができます。
※アイキャッチ画像はChatGPTで生成。
ペネトレーションテスト(通称「ペンテスト」)は、実際にシステムやネットワークに攻撃を仕掛けてみることで、セキュリティの弱点を見つけるためのテストです。攻撃者の視点からシステムをチェックし、潜んでいるリスクを見つけ出すことが目的です。
ちなみにペネトレーションテストの主な目的
- 脆弱性の発見: システムやアプリのまだ見つかっていないセキュリティの穴を探します。
- セキュリティ対策のチェック: 現在のセキュリティが本当に機能しているか確認し、必要なら改善策を提案します。
- 攻撃者目線での評価: 実際の攻撃シナリオをシミュレーションして、外部からの攻撃にどれだけ耐えられるかを見極めます。
- 法令や規制の遵守確認: 業界のルールや法律にきちんと従っているか、セキュリティ面でのチェックを行います。
Step 1: UTM(Universal Turing Machine)のインストール
UTMは、Apple Silicon Mac向けに設計された仮想マシンエミュレータ。
これにより、Kali Linuxなどの異なるOS環境を簡単に実行可能。
※完全なステップバイステップ手順ではない。要点のみ記載。詳しくは公式リファレンスを要確認。
1.1 UTMのダウンロード
環境
Apple M1 Chip
8GB Memory
macOS Sonoma 14.6.1
- 公式サイトにアクセス: UTMの公式ウェブサイトにアクセスして、最新バージョンをダウンロード
1.2 UTMのインストール
- インストール手順: ダウンロードが完了したら、.dmgファイルを開き、UTMをアプリケーションフォルダにドラッグ&ドロップする。
1.3 UTMの起動
- UTMを起動: アプリケーションフォルダからUTMを起動する。
Step 2: Kali Linux ARM64 ISOのダウンロード
Apple M1チップはARMアーキテクチャを採用しているため、Kali LinuxのARMバージョンが必要。
2.1 Kali Linuxダウンロードページにアクセス
- 公式サイトにアクセス: Kali Linuxの公式ダウンロードページに移動する。
2.2 ARM64イメージの選択
- ARM64イメージを選択: 今回利用する環境に適した「Kali Linux RaspberryPi ARM64」イメージを選択する。
2.3 ISOイメージのダウンロード
- ダウンロード: .isoファイルをダウンロード。
Step 3: UTMでKali Linuxをセットアップ
3.1 新しい仮想マシンの作成
- 新規作成: UTMを開き、+ボタンをクリックして新しい仮想マシンを作成する。
- 仮想化を選択: ARM64システムを実行するためにVirtualizeを選択する。
- OSを選択: Linuxを選択。
3.2 仮想マシンの構成
- 仮想化エンジン: Apple Virtualizationを使用する。
- 重要: 他のオプションを選択すると、表示設定に問題が発生する可能性がある。
- ISOイメージのブート: ダウンロードしたISOイメージ kali-linux-2021.2-installer-arm64.iso を選択する。
- システム構成: 必要に応じてリソース(CPU、メモリ)を割り当てる。
- メモ: 2つのCPUコアと4GBのRAMが基本的な設定として推奨される。
- 名前の設定: “Kali Linux” など、わかりやすい名前をつける。
3.3 Kali Linuxのインストール
- インストール開始: 仮想マシンを起動し、ISOからブートする。
- インストール手順に従う: Kali Linuxのインストール手順に従って環境を設定する。ユーザーアカウントとパスワードの設定を忘れないようにする。
3.4 ディスクのパーティショニング
- ディスクのパーティショニング: 以下のオプションを選択する。
- Guided – use entire disk: ガイド付き – ディスク全体を使用
- ディスクの選択: Virtual disk 1 (vda) – 68.7 GB Virtio Block Device を選択する。
- パーティションスキームの選択: All files in one partition (新規ユーザーに推奨) を選択する。
- 重要: 他のオプションを選択すると、パーティション設定に問題が発生する可能性がある。
インストールが上手くいけば以下のような画面でKali Linuxが起動する
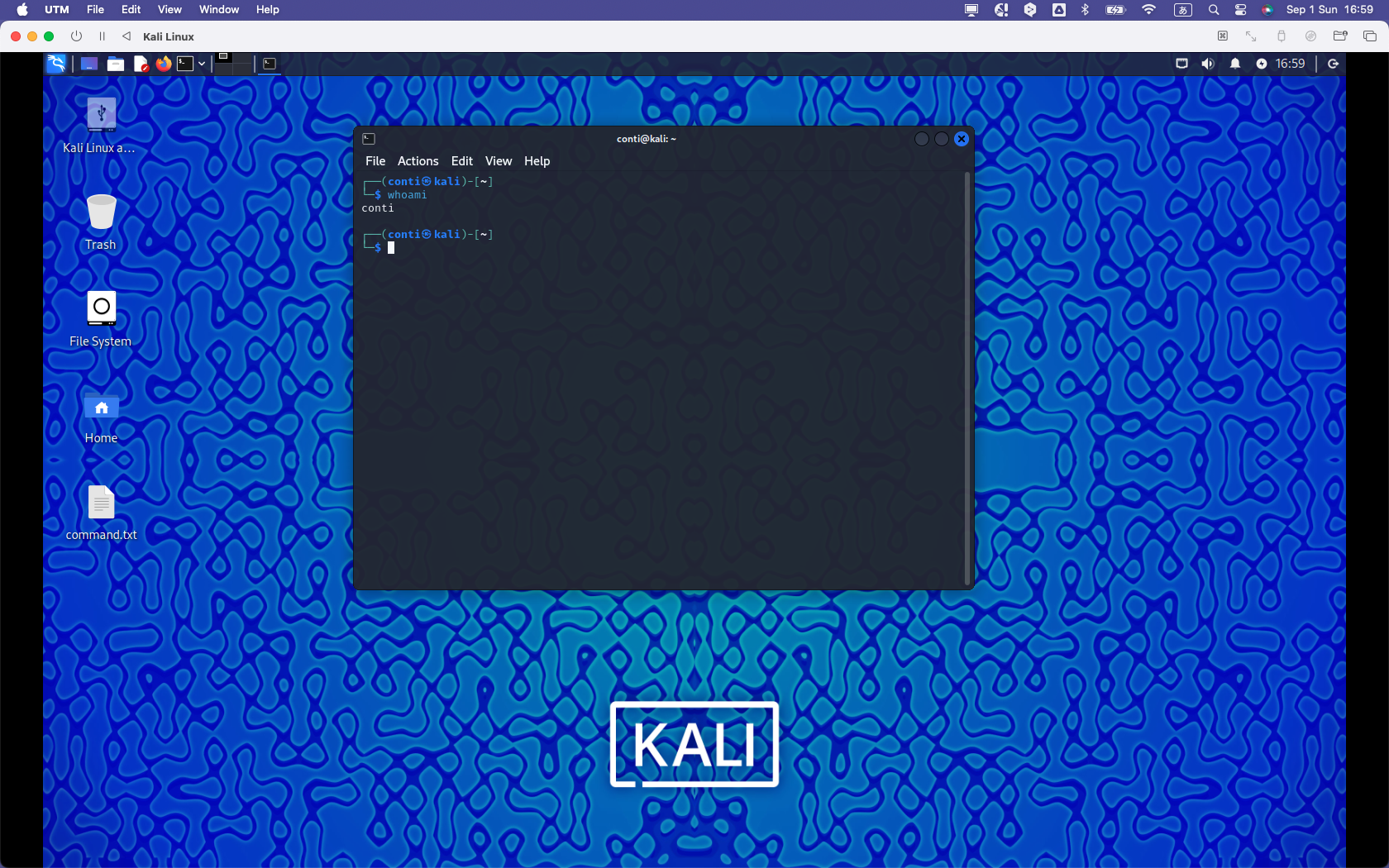
Step 4: セキュリティ環境のセットアップ
4.1 Kali Linuxの更新とアップグレード
-
- アップデート: インストール後、Kali Linuxのターミナルを開き、次のコマンドを実行してシステムを最新の状態に保ちます。
sudo apt update && sudo apt upgrade -y-
- エラー対処法: もしapt updateに失敗した場合、DNS設定を確認。
sudo vi /etc/resolv.conf-
- 以下の設定を追加:
nameserver 8.8.8.8
nameserver 8.8.4.44.2 必須セキュリティツールのインストール
-
- 追加ツールのインストール: Kali Linuxには多くのツールが事前にインストールされているが、特定のツールを追加することもできる。
sudo apt install metasploit-framework nmap wireshark aircrack-ng -y4.3 ネットワーク設定
- ネットワークのセットアップ: ペネトレーションテストなどのタスクを実行するために、仮想マシンに適切なネットワーク設定があることを確認する。
4.4 追加ツールのインストール
-
- その他のツールのインストール: セキュリティの焦点に応じて、さらにツールをインストールすることも考慮する。
sudo apt install burpsuite john hydra -yStep 5: 学習の開始
5.1 TryHackMeの練習開始
- 練習プラットフォーム: TryHackMeのようなプラットフォームを使用してトレーニングをすることが可能。