
- Panasonic Let’s note CF-SX2のHDDをクローンし、SSD化する(250GBから500GBへ容量アップする)ための手順を知りたい
- 上記の作業に必要な道具と部品、作業時間が知りたい
- 変更前、変更後の違いを知りたい
このような疑問に対し、IT系エンジニアを20年(内、サービスエンジニア3年)で、現在は、フリーランスでECサイト運営を中心に活動する筆者が、自身のPanasonic Let’s note CF-SX2をSSD化作業した際の手順を52枚の画像でご紹介します。
この記事でわかること
- CF-SX2のHDDをクローンし、SSDに交換する(250GBから500GBへ容量アップする)手順の概要と作業時間
- 上記の作業に必要な道具と部品
- CF-SX2のHDDをクローンし、SSDに交換する手順(52枚の画像)とベンチマークテストの結果
CF-SX2のHDDをクローンし、SSDに交換する手順の概要と作業時間
筆者は、Panasonic Let’s note CF-SX2を使用(2台目)してはや4年、稼働時間は9000時間を超え、何度もHDDからSSDへの交換をしましたが、今回はWindows10の32bit版から64bit版にアップグレードするタイミングで、SSD(250GB)からSSD(500GB)に交換しましたので、手順をご紹介します。
※SSD(250GB)からSSD(500GB)への作業をベースにご紹介しますが、HDD→SSDへの手順も同様ですので、ご自身の環境にあわせて記事をご参考にしていただければ幸いです。
※同様の手順でSSD(500GB)からSSD(1TB)への容量アップも可能です!!
関連記事
- >> Windows10 64bit化時のエラー対応手順 クリーンインストール手順をご紹介(画像27枚)
- >> Windows10を32bit版から64bit版にする手順、メリットとデメリットを紹介!
CF-SX2のHDDをクローンし、SSDに交換する手順(250GBから500GBへ容量アップしてます!)
筆者の環境
- パソコン:Panasonic Let’s note CF-SX2
- OS:Windows10 pro 64bit
- HDD:SSD(250GB)
- メモリ:8GB
- 手順1 交換前のHDD(SSD)(250GB)の内容をSSDにコピーする
- 手順2 交換前のHDD(SSD)(250GB)をマシンから取り外す
- 手順3 新しいSSDに交換する
- 手順4 電源を投入する
- 手順5 ベンチマークテストしてみる
CF-SX2のHDDをクローンし、SSDに交換するのにかかる作業時間
- 手順1 データのコピー:30分から1時間
- 手順2-5 :30分
- 作業時間トータルで、1時間から1時間30分を想定
CF-SX2のHDDをクローンし、SSDに交換作業に必要な道具と部品
以下が作業に使用したものです。詳しく見ていきましょう。

必要な道具
- 精密ドライバー PH0サイズのプラスドライバ (必須)
- クリアケースのはし(できれば準備) SSD(500GB)を引き出しやすいように、クリアケースを2cm×3cm程度にハサミでカットし、両面テープでSSDに取り付けました)
- 両面テープ クリアケースの切れ端をSSDに取付る用(できれば準備)
- ニトリル手袋 絶縁と、作業者の手の油分が機材につかないようにするため装着(なくても可)
精密ドライバー
ドライバーに関しては、必須です。100均で購入可能ですが、筆者は他の作業でも頻繁に使用するため、以下を利用しています。ご参考までに、筆者がおススメするSWISS TOOLSの精密ドライバーはこちらです。
クリアケースの切れ端と両面テープ
クリアケースの切れ端と両面テープは交換用のSSDに装着して使用します。作業中にSSDを少し引き出したり、今後、再度SSDを変更する際にSSDを引き出しやすくします。
ニトリル手袋
少し小さめを選ぶと、作業がしやすいです。理由は手袋がフィットして、素手に近い感覚で作業できるからです。
必要な部品
- 内臓SSD 2.5インチ
- 2.5インチ用 HDD/SSDケース
内臓2.5インチのSSD(500GB)
筆者が利用した商品はこちらです。SSDは数年前に比べて、かなり値段が手頃になってきましたね。
2.5インチ用 HDD/SSDケース
以前筆者がAmazonで購入したものが生産終了しているようですが、何でも問題ありません。お好きなものをご使用ください。
部品代合計
SSD(500GB) 7,990円
2.5インチ用 HDD/SSDケース 1,000円程度
合計約 9,990円
交換するSSDを2.5インチ用 HDD/SSDケースに取り付ける作業
まず、交換するSSDをパッケージからとりはずし、2.5インチ用 HDD/SSDケースに取り付けましょう。こちらが今回使用する2.5インチ用 HDD/SSDケースです。

次に、ケースを開きます。

ここで、SSDのサイドに引き出し用の取っ手を取り付けましょう。クリアケースの切れ端を2cm×3cmでカットすればOKです。切れ端を両面テープでSSDに取り付けました。


次に、交換用のSSDをケースに取り付け、フタを戻せばOKです。

CF-SX2のHDDをクローンし、SSDに交換する手順(52枚の画像)とベンチマークテストの結果
- 手順1 交換前のHDD(SSD)(250GB)の内容をSSDにコピーする(作業時間:30分-60分)
- 手順2 交換前のHDD(SSD)(250GB)をマシンから取り外す。(作業時間:5分)
- 手順3 新しいSSD(500GB)に交換する(作業時間:5分)
- 手順4 電源を投入する(作業時間:5分)
- 手順5 ベンチマークテストしてみる(作業時間:5分)
- 作業時間TOTAL:50分~1時間20分
それでは、詳しく見ていきます。
手順1 交換前のHDD(SSD)(250GB)の内容をSSDにコピーする(作業時間:30分~60分)
クローンソフトを利用して、交換前のHDD(SSD)(250GB)の内容を新しいSSDにコピーします。まず最初に、以下のページから「EaseUS」というクローンソフトをダウンロードします。
https://forest.watch.impress.co.jp/library/software/easeuspart/
なお、本記事でご紹介するクローンソフトについて、より詳しい内容をお読みになりたい読者様は、EaseUS Partition Masterの公式ページをご覧くださいませ。
>> EaseUS公式サイト
次に、ソフトをダウンロードしたら、「exeファイル」をクリックします。
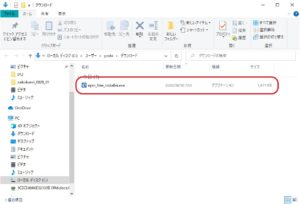
次に、[無料版をインストール]をクリックします。
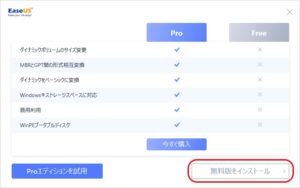
しばらく待ちます。

次に、[今すぐ始める]をクリックします。
※ライセンス購入画面が出現したら、[後で]をクリックします。
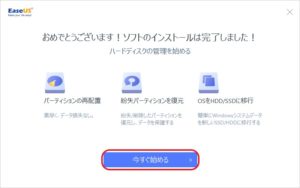
次に、現在の状況が確認できる画面が出現します。この画面がでれば、無事インストール完了です。ちなみに、画面上では、現在装着しているHDD(SSD)が「ディスク0」として認識されていることが確認できます。
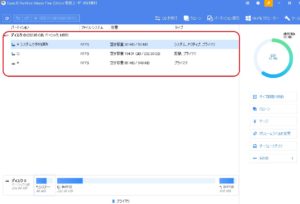
※Let’s NoteのRecovery領域についての補足
Let’s note CF-SX2のHDDには通常、DドライブにOSの再インストール用に、Recovery領域があるかもしれません。これによって、リカバリー用のDVDやUSBがなくても、OSの再インストールができるという便利でありがたい機能です。
以前は、筆者のLet’s NoteにもRecovery領域がありましたが、事前にMicrosoftからツールをダウンロードし、リカバリー用USBフラッシュメモリを作成したため、Recovery領域は削除しましたので補足しておきます。
次に交換用のSSDを「2.5インチ用 HDD/SSDケース」に取り付けたうえで、パソコンにUSB接続します。パソコンのタスクバーを見ると、「USB to Serial-ATA bridge」として認識されたのか確認できます。
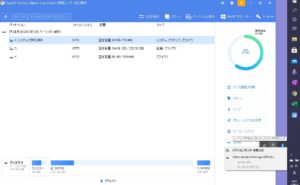
次に、クローンソフト 「EaseUS」の左上タスクバーで[更新ボタン]をクリックすると、「ディスク1」として、交換用SSDが認識されたことが確認できます。
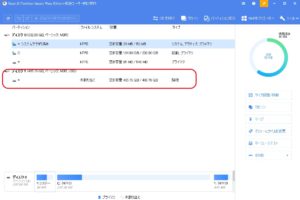
【サブ手順】
新品を装着した場合、ディスク1は空のディスクとして認識されますが、筆者は一度パソコンに装着していますので、ディスク1にデータが入った状態で認識されています。この場合はディスク1のデータを削除します。※新品のSSDをお使いの場合はこの作業は不要です。
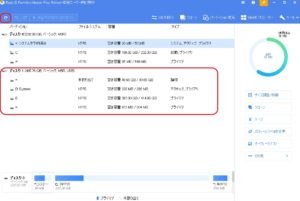
【サブ手順】
次に、交換用のSSDのデータを削除します。ディスク1を右クリックし、[すべて削除]をクリックします。※新品のSSDをお使いの場合はこの作業は不要です。
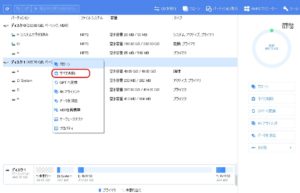
【サブ手順】
次に、ディスク1の削除作業を実行します。タスクバーから[一つの操作を実行する]をクリックします。※新品のSSDをお使いの場合はこの作業は不要です。
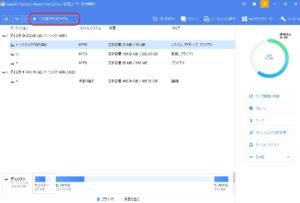
【サブ手順】
次に、保留中の操作で[適用]をクリックします。※新品のSSDをお使いの場合はこの作業は不要です。
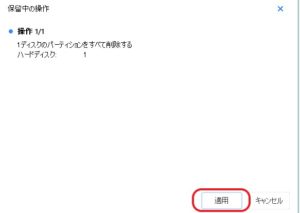
【サブ手順】
次に、[完了]をクリックします。※新品のSSDをお使いの場合はこの作業は不要です。
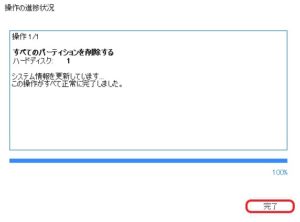
【サブ手順】
次に、交換用のSSD(ディスク1)が「未割当て:空」になったことを確認します。
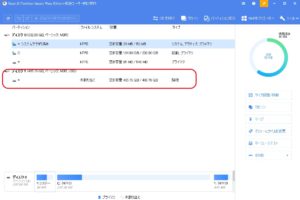
次はいよいよ既存のHDD(SSD)の内容(ディスク0)の内容を交換用のSSDに複製(クローン)します。ディスク0を右クリックし、[クローン]をクリックします。
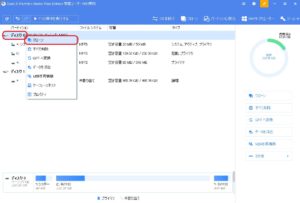
次にソースとターゲットの確認画面が出現します。「ソース:ディスク0、ターゲット:ディスク1」であることを確認し、[次]をクリックします。
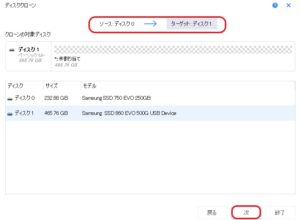
次にディスクのレイアウトの確認画面です。今回の筆者の環境は「既存のHDD(SSD):250GB、交換用のSSD:500GB」ですが、ツールが容量を自動調整してくれますので、特に何も変更しなくても、マルっとコピーしてくれますのでそのまま[実行]をクリックして問題ありません。
また、交換用のSSD(ディスク1)が「Dドライブ」となっていますが、交換後はしっかり「Cドライブ」として認識されますので、ここも気にせずで問題ありません。
16
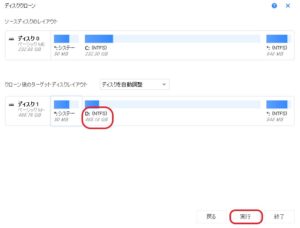
次に、クローン中の画面表示です。この作業はディスクのクローン(複製)ですので、交換前のHDDでデータの容量が大きければ、時間がかかるかもしれません。今回筆者の環境では20分弱でクローン(複製)が完了しましたが、以前同様の作業を実施した際は、交換前のHDD内にデータが多かったためか、1時間以上かかったこともあります。気長に待ちましょう。
また、画面右下の進捗表示で「〇〇%」のまま動かないときがありますが、しっかりとクローン(複製)は進んでいますので、そのまま待ちましょう。エラーの場合は、エラーで止まりますので。滅多にエラーしませんが・・しばし待ちましょう。
なお、「キャンセル」をクリックすると、作業がキャンセルされ、クローン(複製)のやり直しに時間がかかってしまいますので、クリックしないようにしましょう。
次に、画面上で、「キャンセル」ボタンが消え、「完了」ボタンが出現したら[完了]をクリックしましょう。
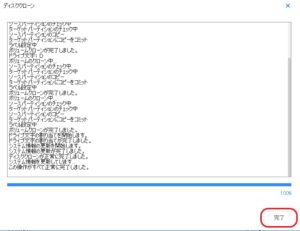
以下がディスク0の内容が、ディスク1にクローンが完了したときの画面です。ディスク0とディスク1で同様の構成になっていることがご確認いただけるかと思います。※ディスク0はCドライブ、ディスク1はDドライブとして認識されています。
以上でクローン(複製)完了です。お疲れさまでした。
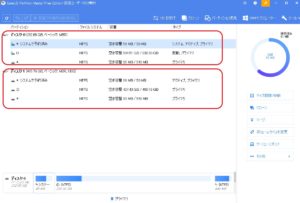
手順2 交換前のHDD(SSD)(250GB)をマシンから取り外す。(作業時間:5分)
続いては交換前のHDD(SSD)(250GB)をマシンから取り外す作業です。初めてでも注意して行えば、問題ありませんので、焦らずにゆっくり作業しましょう。ただし、念のためですが、メーカーのサポート外作業となりますので、自己責任ということで、注意して作業していただけると幸いです。
まず、バッテリーを外します。パソコンを裏面にしましょう。

次に、バッテリーを外します。

次に、既存のHDD(SSD)を取り外すため、取付金具を外します。赤枠で囲んだ箇所が外す取付金具です。

次に、PH0サイズのプラスドライバーでネジを外します。外したネジはなくさないように、しましょう。

もし、手元にブロアーやエアダスターがあれば、ホコリを払いましょう。

次に、取付金具を左側にスライドさせて外しましょう。それほど力をかけずに左にスライドすれば外れますが、たまに固着している場合もあるので中々外れない場合は、ピンセット、なければ、竹串や爪楊枝などで前後左右に振動すると外れる場合があります。
力はかけず、優しく、丁寧に作業しましょう。

金具を左側にスライドしながら外します。ゆっくり丁寧に外しましょう。力は不要です。

金具が外れました。

赤枠で囲った部分が、既存のHDD(SSD)です。表側に透明の保護フィルムがありますが、”のれん”状になっており、上部は固定、下部はフリーで動くようになっています。

既存のHDD(SSD)を取り外すため、”のれん”状の保護フィルムの下側をめくり、既存のHDD(SSD)を取り出します。今回が初めての交換であれば、既存のHDDに引き出し用のリボンがついているはずですので、優しく引っ張っていきましょう。
くれぐれも優しくです。力は不要です。何か引っかかったら左右にゆっくりと揺らしながら引っ張りましょう。中で固定されていませんので、ゆっくり揺らしながら引っ張れば出てきます。

少しずつ既存のHDD(SSD)を引っ張り出します。(筆者は何度かSSDを交換していますので、引っ張り出し用のリボンはありません)


既存のHDD(SSD)を取り出しました。右側のコードがHDD(SSD)と本体をつなぐコードなので、傷をつけないように、慎重に扱いましょう。


反対側はこんな感じです。

★慎重にコネクタと既存のHDD(SSD)を分離します。少しずつ丁寧に分離しましょう。気分的には1mmくらいずつ、動かす気持ちです。

既存のHDD(SSD)が外れました。お疲れさまでした。

手順3 新しいSSDに交換する(作業時間:5分)
★次は、逆の手順で交換用のSSDを装着します。装着時にPIN配列を間違わないようにしましょう。PINが一本でも折れたり、かけたりしたらOUTですので、慎重に作業しましょう。

透明の保護フィルムを”のれん”のように下をめくりつつ、SSDを本体に格納します。この作業もゆっくり、丁寧に行いましょう。コツは、左右交互に少しずついれていくことです。保護フィルムを巻き込まないように、本体への接続コードを傷つけないように、慎重に作業していきます。

保護フィルムの巻き込みに気を付けながら、丁寧にSSDを格納します。


交換後のSSDが定位置に収まりました。

金属金具をもとの位置に取り付けました。取付のコツは、定位置の2-3mmほど左側にセットし、右側にスライドさせながら、戻すことです。金具と本体が爪で「カチッ」とかみ合えばOKです。金具がたわまないように(カーブしないように)注意しましょう。

次に、ネジで金具を固定します。きつく締めすぎなくてOKです。「もう回らない」場所で止めましょう。くれぐれも力は不要です。

バッテリーを戻してSSDの装着作業完了です。お疲れさまでした。

手順4 電源を投入する(作業時間:5分)
電源を投入します。

起動しました。

起動後にクローンソフトの「EaseUS」を起動し、問題なくSSDが認識されていることが確認できました。また、デスクトップの配置などの環境設定も、交換前のままでした。
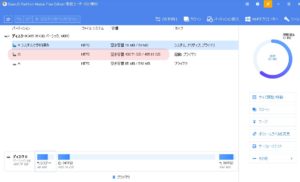
以上で作業完了です。
手順5 ベンチマークテストしてみる(作業時間:5分)
最後にベンチマークテストをしてみました。
作業後

作業前
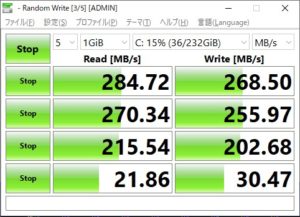
作業前もSSDでしたので、それほど数字上の変化はありませんが、SSDの容量が500GBになったのはとてもありがたいです。
その他の変化
Panasonic Let’s note CF-SX2について、Windows10 64化、SSD(500GB)化、メモリ8GB化したところ、起動、シャットダウン速度がかなり早くなりました。
- 起動:約15秒(電源ボタンを入れてからPINの入力画面まで)
- 再起動:約27秒(再起動ボタンクリックからPINの入力画面まで)
- シャットダウン:約10秒(シャットダウンボタンクリックから電源ボタンが消えるまで)
上記のようになりました。SSDに交換する前(HDDの時)の値はとっていないのですが、体感的には3倍以上、起動、再起動、シャットダウンが速くなった感じがします。これで一連の作業(Windows10 32bit版から64bit版へのアップグレード)が無事完了となりますが、作業としては、かなりパフォーマンスが改善しましたので、ご検討をおススメします。
関連記事
- >> Windows10 64bit化時のエラー対応手順 クリーンインストール手順をご紹介(画像27枚)
- >> Windows10を32bit版から64bit版にする手順、メリットとデメリットを紹介!
- >> CF-SX2のHDDをクローンし、SSDに交換する手順を画像52枚でご紹介!!(本記事)
作業の所感
この作業を通して実感したのは、Panasonic Let’s note CF-SX2がいかに秀逸な機種かです。既に生産終了していますが、今回のような、SSD化やメモリ8GB化のような拡張性も高く、アップグレードすることで、まだまだ現役でバリバリ使えます。バッテリー持ちも5時間以上持ちますしね。
筆者は副業にガチコミットして以来、サラリーマンを退職するまでの4年間、出勤前の朝1-2時間の”朝活”をほぼ欠かしませんでした。その相棒が、今回作業をしたPanasonic Let’s note CF-SX2です。
バッテリー持ち、丈夫さの点で、特に気に入って使っていました。何度も、床におとしたり作業中に踏みつけてしまいましたが、びくともしませんでした。また、PCを開きつつ、横で商品のクリーニングをしたりするハードな環境でも問題なく動作していました。
その丈夫さ、バッテリー持ちに加えて、今回拡張性の高さも知ることとなりました。恐るべし!「Panasonic Let’s note CF-SX2」という感じです。中古品転売系の副業を検討されている方には、中古でまだまだ手に入りますので、おすすめの機種ですね。
ちなみに、筆者はリフレッシュPCというLet’s noteを使用しています。これは、神戸にあるパナソニックの工場で「クリーニング」「動作確認」を受けた認定PCです。以下はLet’s note専門店で、リフレッシュPCを数多く扱っており、保証も3カ月ついていますので、スタートアップのコストを抑えつつ、良い中古パソコンをお探しの方にはおすすめです。
>> レッツノート専門店 レッツタウン
まとめ
今回は、CF-SX2のHDDをクローンし、SSDに交換する手順の概要と作業時間、必要な部品をご紹介しました。
主な手順
- 手順1 交換前のHDD(SSD)(250GB)の内容をSSDにコピーする
- 手順2 交換前のHDD(SSD)(250GB)をマシンから取り外す
- 手順3 新しいSSDに交換する
- 手順4 電源を投入する
- 手順5 ベンチマークテストしてみる
作業時間
- 手順1 データのコピー:30分から1時間
- 手順2-5 :30分
- 作業時間トータルで、1時間から1時間30分(コピーが長引けばその分作業時間が増える)
部品代合計
- SSD(500GB) 7,990円
- 2.5インチ用 HDD/SSDケース 1,000円程度
- 合計約 9,990円
本記事がご参考になれば幸いです。
以下に使用したツール類をまとめておきます
精密ドライバー
ニトリル手袋
内臓2.5インチのSSD(500GB)
筆者が利用した商品はこちらです。SSDは数年前に比べて、かなり値段が手頃になってきましたね。
2.5インチ用 HDD/SSDケース
以前筆者がAmazonで購入したものが生産終了しているようですが、何でも問題ありません。お好きなものをご使用ください。
レッツノート専門店 レッツタウン
関連記事
- >> Windows10 64bit化時のエラー対応手順 クリーンインストール手順をご紹介(画像27枚)
- >> Windows10を32bit版から64bit版にする手順、メリットとデメリットを紹介!
- >> CF-SX2のHDDをクローンし、SSDに交換する手順を画像52枚でご紹介!!(本記事)